在Photoshop中创建纱布缠绕的木乃伊文字效果
发布时间:2015-05-12 来源:查字典编辑
摘要:最终效果图图001、首先呢我们使用文字工具(T)创建如下文字,文字内容不限于教程中的文字,建议使用自己喜欢的字体,以及没有描边效果的字体样式...
最终效果图

图00
1、首先呢我们使用文字工具(T)创建如下文字,文字内容不限于教程中的文字,建议使用自己喜欢的字体,以及没有描边效果的字体样式,这样能更好的表现文字被缠绕的效果。
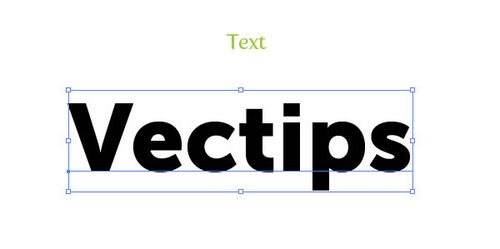
图01
2、单一色彩无法表现文字的质感,所以我们选择线性渐变填充文字,(ctrl+F9)打开渐变控制面板,我们选择相同颜色的不同明暗度在垂直方向做渐变,以表现文字的明暗效果。在这里还是建议你选择自己喜欢的色彩。
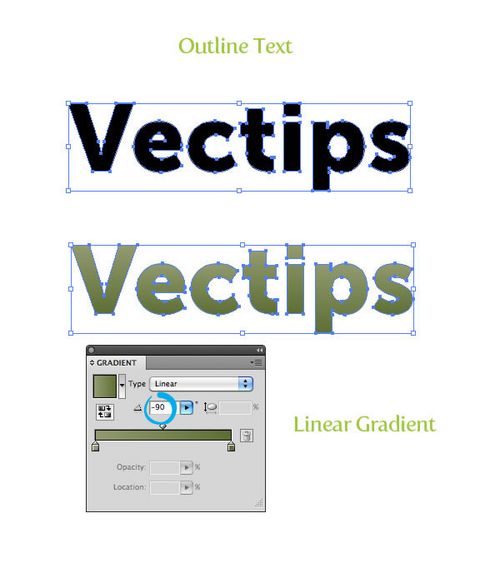
图02
3、现在得到了我们所需要的文字,接下来让我们开始制作木乃伊身上包裹的面料。我们将在这段时间只为你详细介绍一个字母的制作过程,首先使用钢笔(p)绘制出一个符合文字形状的小块。

图03
4、然后我们为制作的小块填充灰、白色渐变。
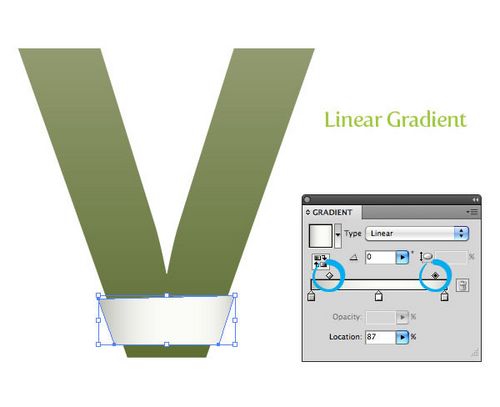
图04
5、然后我们打开外观控制面板(Shift+F6),新建填充色,请确保新建的填充色在最上层,然后为其填充灰、白相隔6节的线性渐变,总共8个控制点。让我们再为其添充色设置混合模式为变暗。
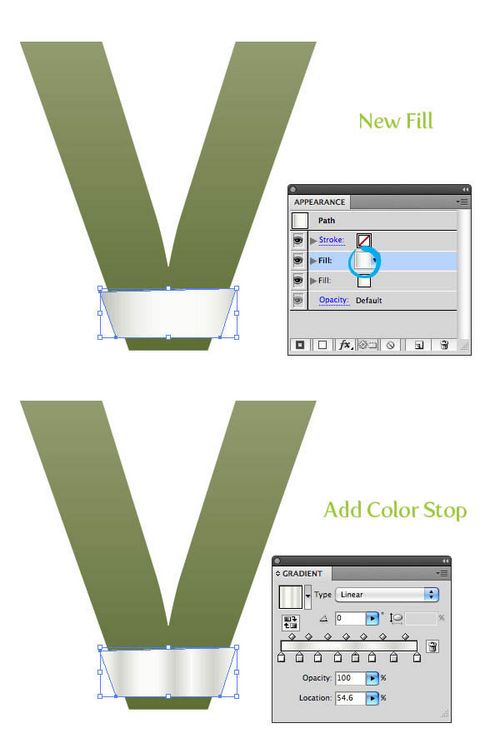
图05
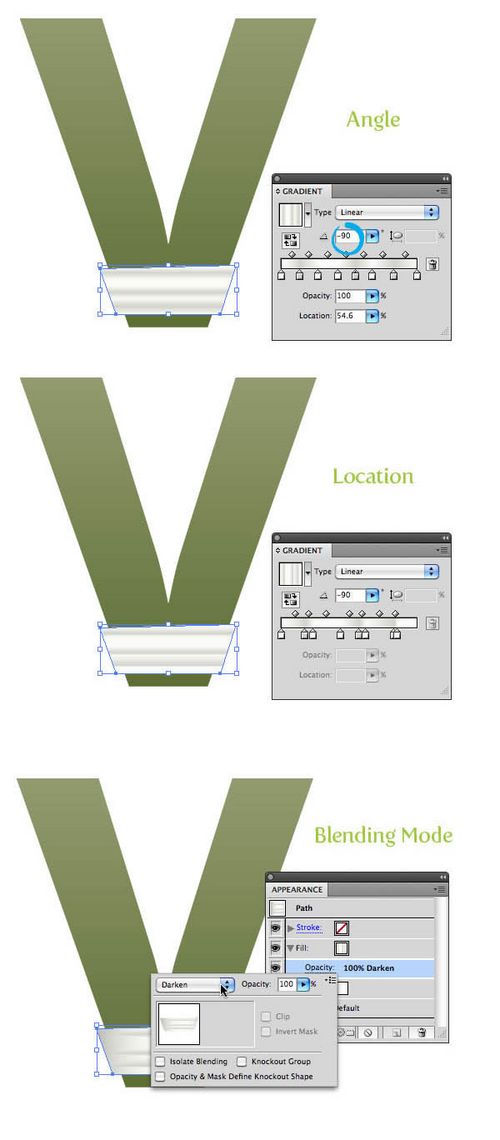
图06


