利用图层样式及复制叠加制作漂亮的七夕立体字
发布时间:2015-05-12 来源:查字典编辑
摘要:简单的立体字完全可以手动完成。可以先做出表面的效果,合并为一个图层,然后用特定的变形工具处理,在有规律的复制就可以得到不错的透视立体面。后期...
简单的立体字完全可以手动完成。可以先做出表面的效果,合并为一个图层,然后用特定的变形工具处理,在有规律的复制就可以得到不错的透视立体面。后期再调整一下颜色即可。
最终效果

1、新建一个1000 * 650像素,分辨率为72的画布。选择渐变工具,颜色设置为暗红至深红色如图1,然后由中心向边角拉出径向渐变作为背景如图2。
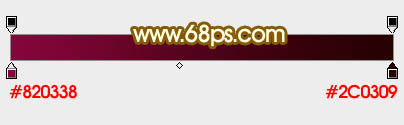
<图1>

<图2>
2、直接在图3上面右键选择保存,然后在PS中打开,并拖到新建的画布里面,解锁后放好位置,如图4。
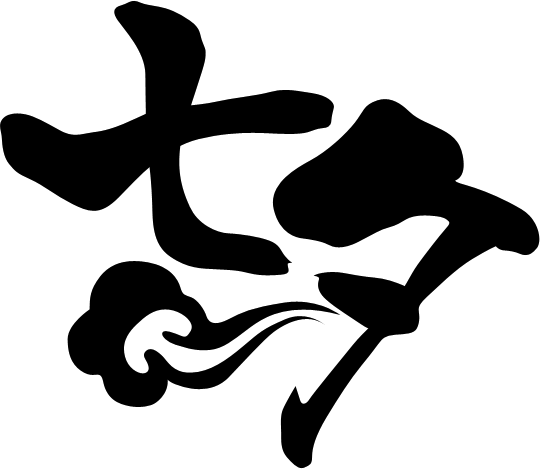
<图3>
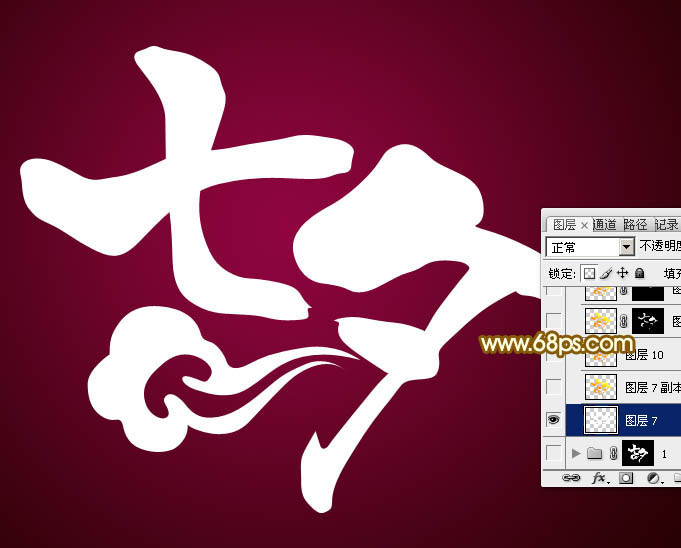
<图4>
3、选择文字图层,锁定像素区域。选择渐变工具,颜色设置如图5,然后由右上角网左下角拉出图6所示的线性渐变。

<图5>

<图6>
4、选择菜单:图层 > 图层样式 > 斜面和浮雕,参数设置如图7,然后再设置等高线如图8,确定后效果如图9。
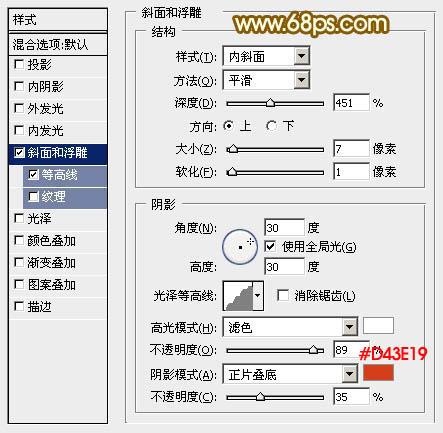
<图7>
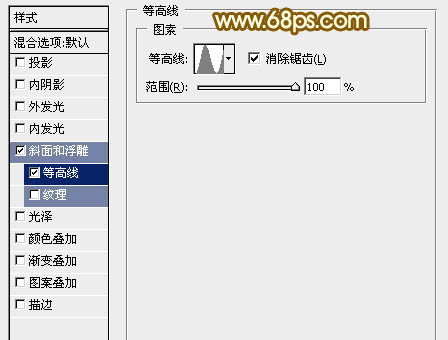
<图8>

<图9>
5、按Ctrl + J 把当前文字图层复制一层,然后修改一下斜面和浮雕的参数,等高线不同变,确定后把填充度改为:0%,效果如图11。
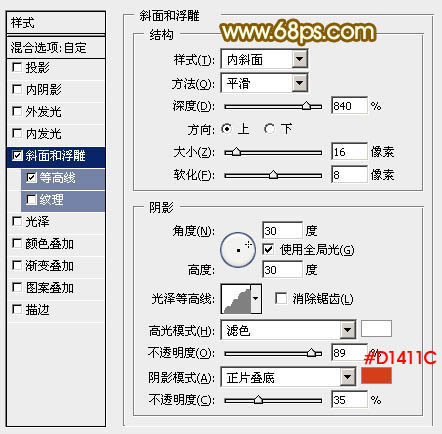
<图10>

<图11>
6、按Ctrl + J 把当前图层复制一层,不透明度改为:50%,填充度为0%不变,然后修改一下斜面和浮雕的参数,如图12,效果如图13。
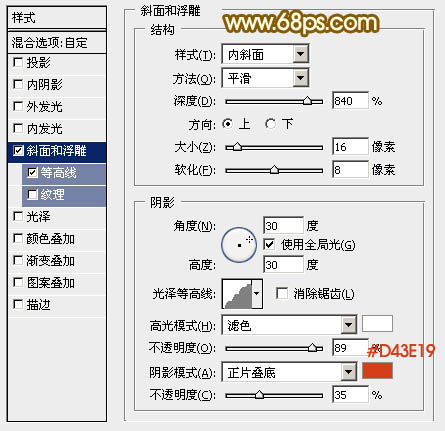
<图12>

<图13>
7、按住Ctrl 键鼠标左键点击当前图层缩略图载入文字选区,如下图。

<图14>


