Photoshop制作剔透梦幻的玻璃字
发布时间:2015-05-12 来源:查字典编辑
摘要:用图层样式制作玻璃字是非常快的。过程:先制作较暗的背景,输入想要的文字,其它图形也可以;然后用图层样式做出浮雕及发光效果,可以把文字多复制几...
用图层样式制作玻璃字是非常快的。过程:先制作较暗的背景,输入想要的文字,其它图形也可以;然后用图层样式做出浮雕及发光效果,可以把文字多复制几层,填充都改为零,分别用不同的样式增加更多细节就更好看。
最终效果

1、新建一个850×550px的新文件,打开下图所示纹理素材,根据需要调整它。

<点小图查看大图>
2、选择文字工具打上文字,此处字体为Rialto,可自行更改字体,当然更大胆,更漂亮的字体肯定有更好的效果。

3、将文本图层复制3次,这样一共4个文本图层,并把每个文字图层的填充度设置为0%。
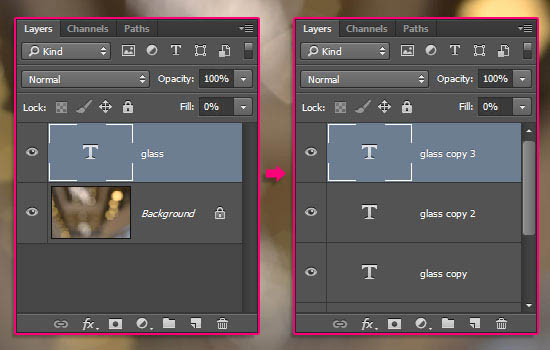
4、双击最glass图层,添加图层样式。
斜面和浮雕:
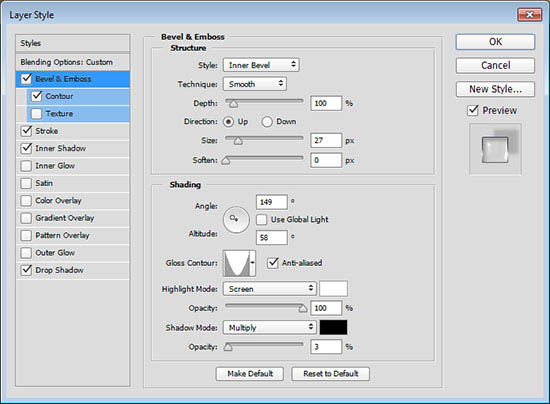
等高线:
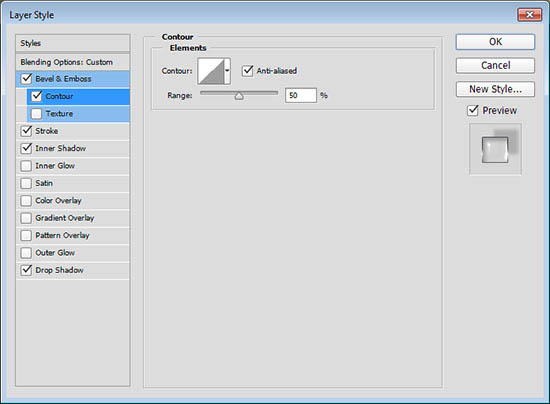
描边:
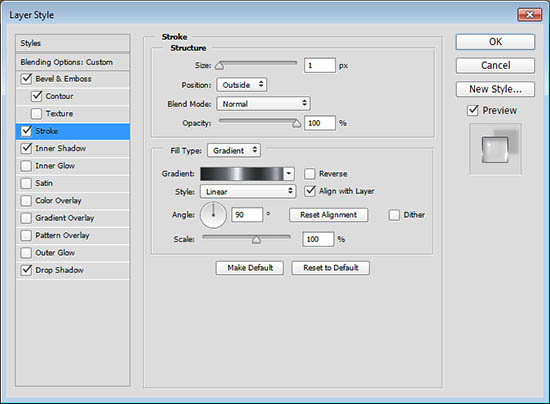
内阴影:
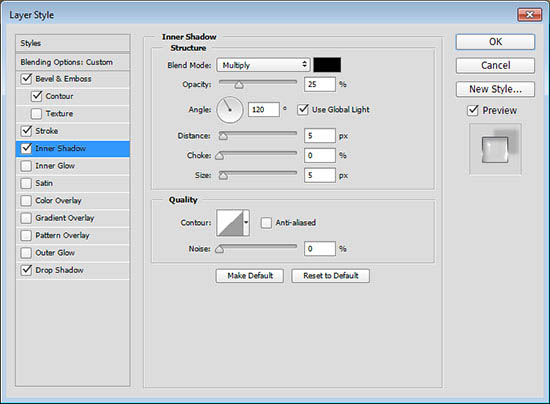
投影:

效果如下:

5、双击glass copy图层,添加如下样式:
斜面和浮雕:
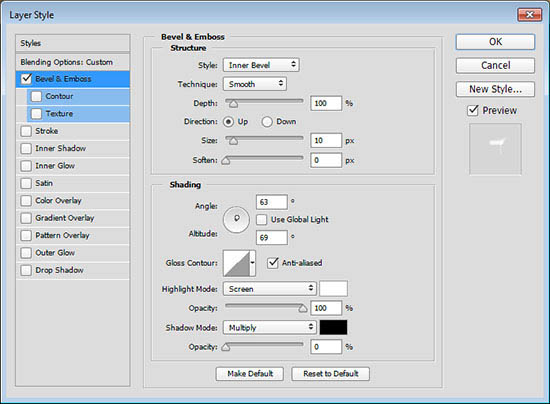
这一步增加了更多发光的顶边文本:



