Photoshop制作纸质风格的流淌艺术字
发布时间:2015-05-12 来源:查字典编辑
摘要:我们先来看看最终的效果图:临摹原图:具体的制作步骤如下:那本书就不去理会它了,我找了一张牛皮纸的素材先做一个浅浅的渐变以图中的角度填充新建一...
我们先来看看最终的效果图:
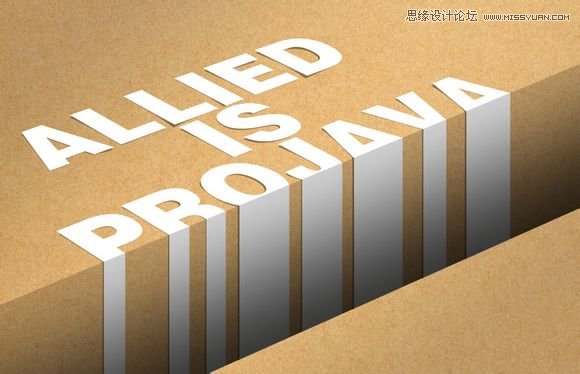
临摹原图:
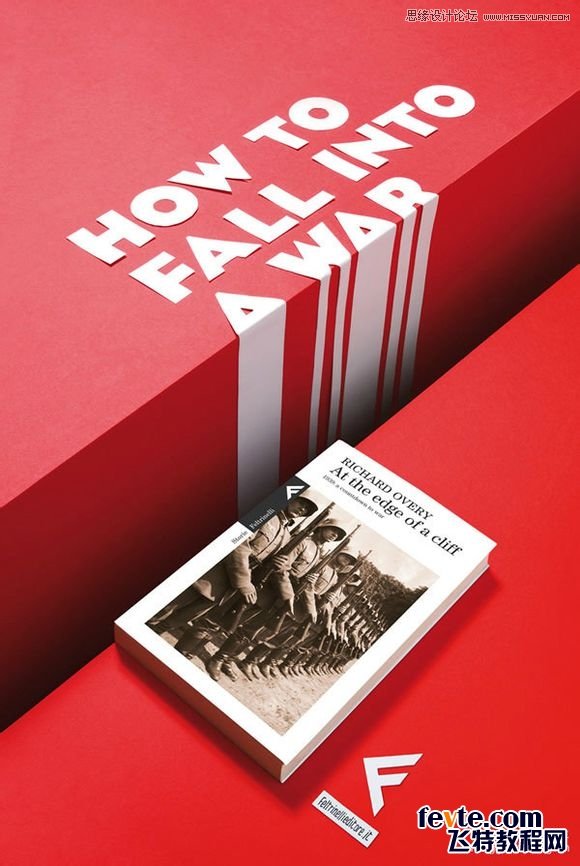
具体的制作步骤如下:
那本书就不去理会它了,我找了一张牛皮纸的素材

先做一个浅浅的渐变
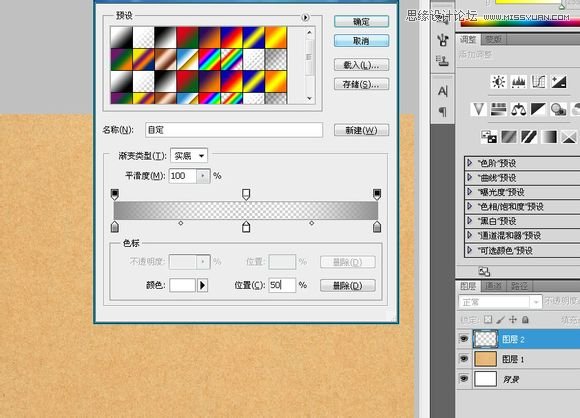
以图中的角度填充

新建一层,用矩形选框拉一个矩形,设置一个渐变色

填充

CTRL+T调整角度,由于透视的原理,右边应该会窄一点点
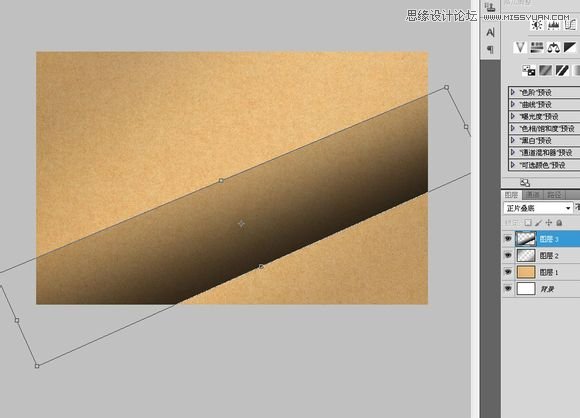
输入一个文本
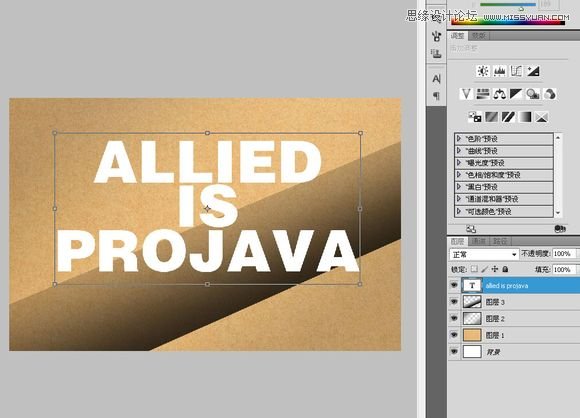
在该图层上右键转成现状图层
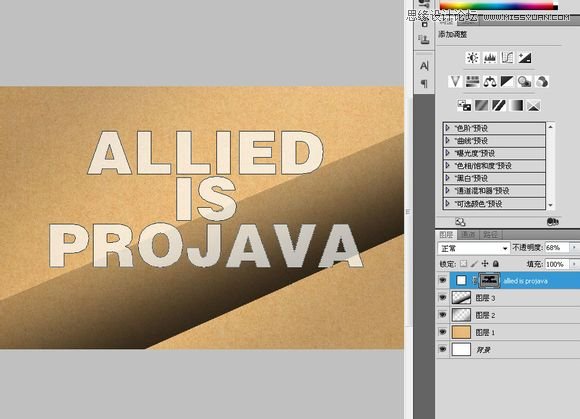
CTRL+T调整透视角度,忘记ps中自带的透视吧,真的不大好用

用钢笔减去一部分
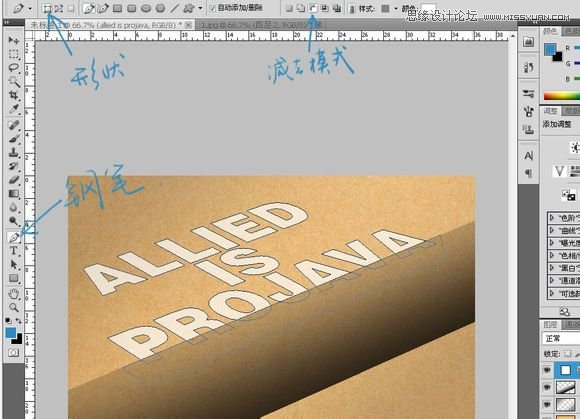
用矩形工具叠加
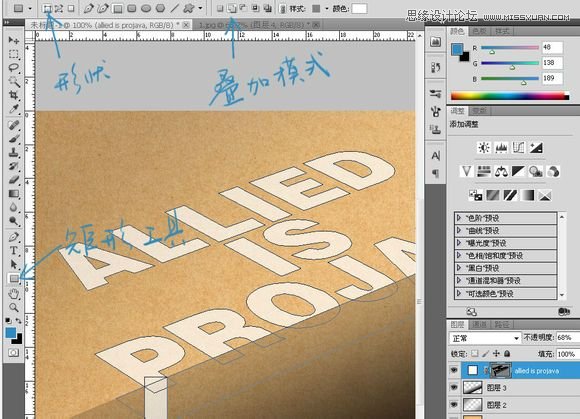

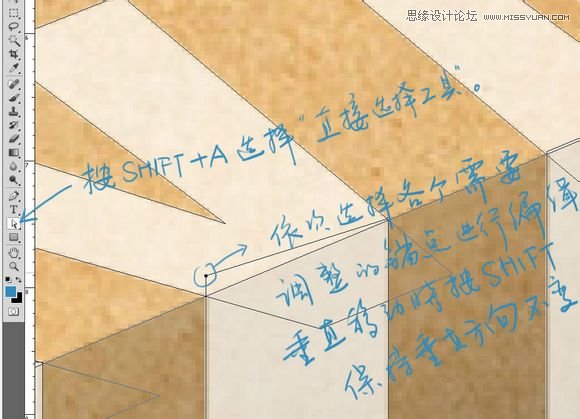
合并
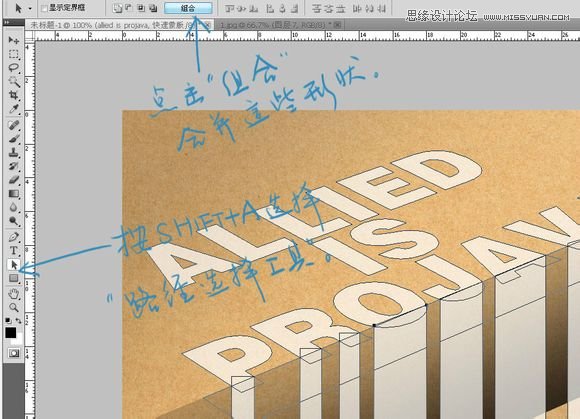
添加一个模板,把下面多余的部分遮盖掉
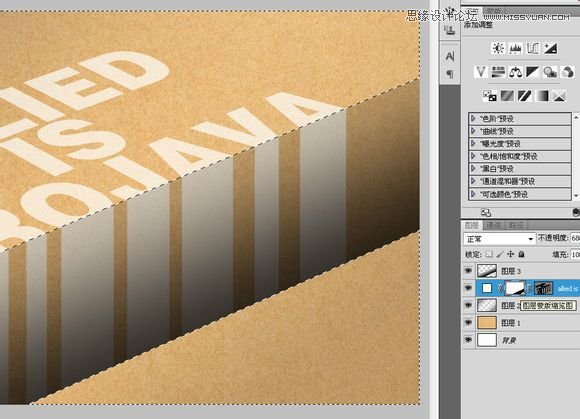

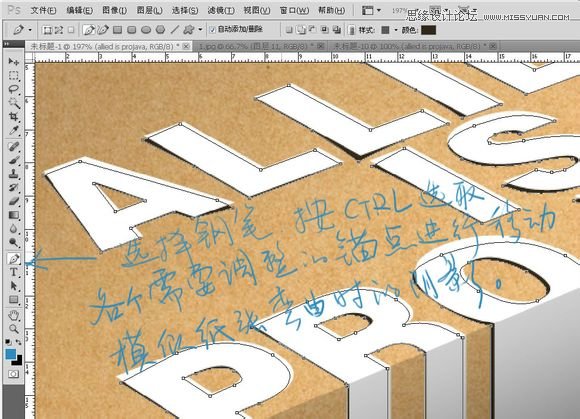
细节是重点

完成



