Photoshop使用图层样式制作金边立体字教程
发布时间:2015-05-12 来源:查字典编辑
摘要:先看看效果图1.新建文档设置如下2.把背景拉进来,按CTRL+T调整到适当大小。3.设置背景样式,设置如下4.设置好我们得到下图效果5.打上...
先看看效果图

1.新建文档 设置如下
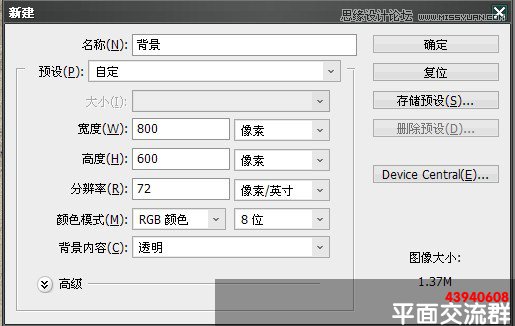
2.把背景拉进来,按CTRL+T调整到适当大小。
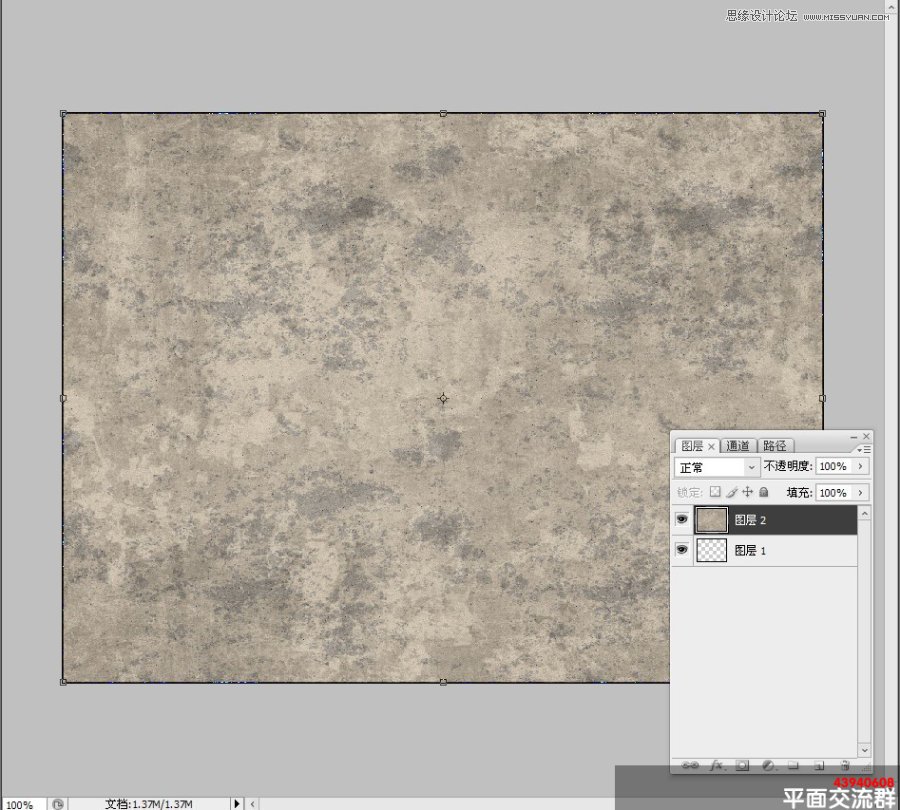
3.设置背景样式,设置如下
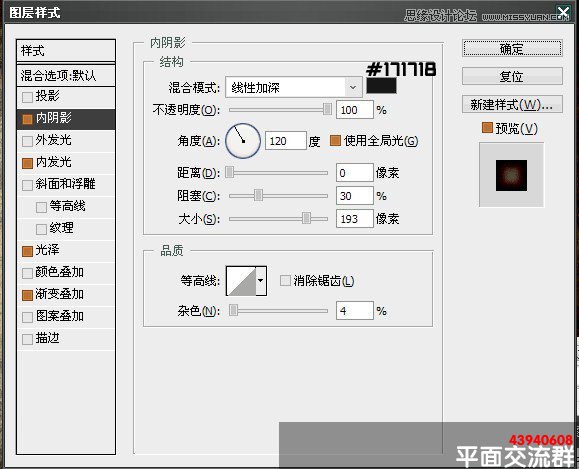
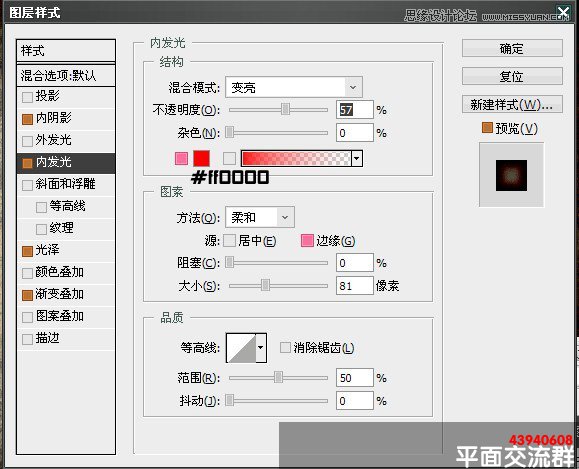
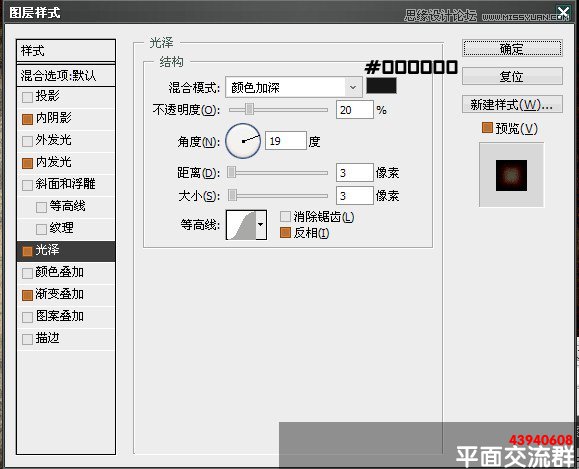
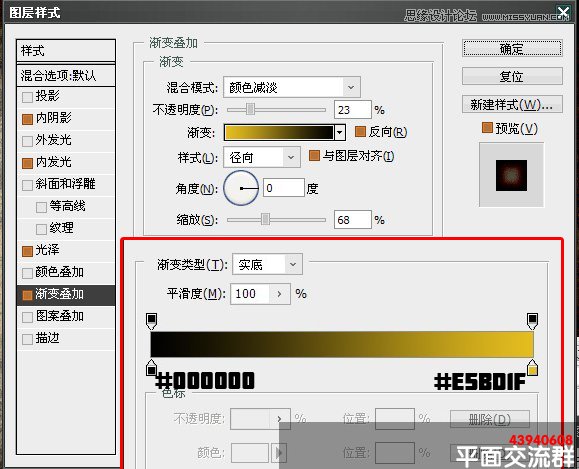
4.设置好 我们得到下图效果
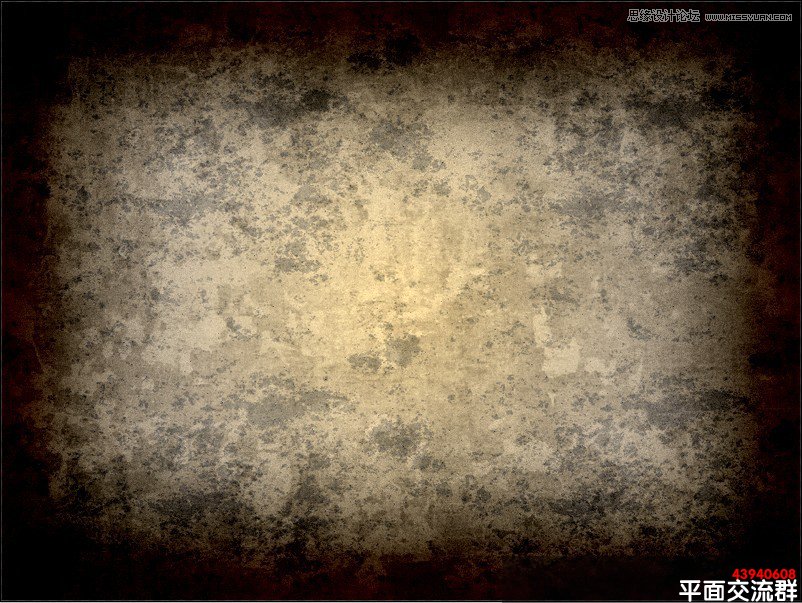
5.打上我们需要的文字,这里我用到的字体是【xenippa】大家可以到网上下载到
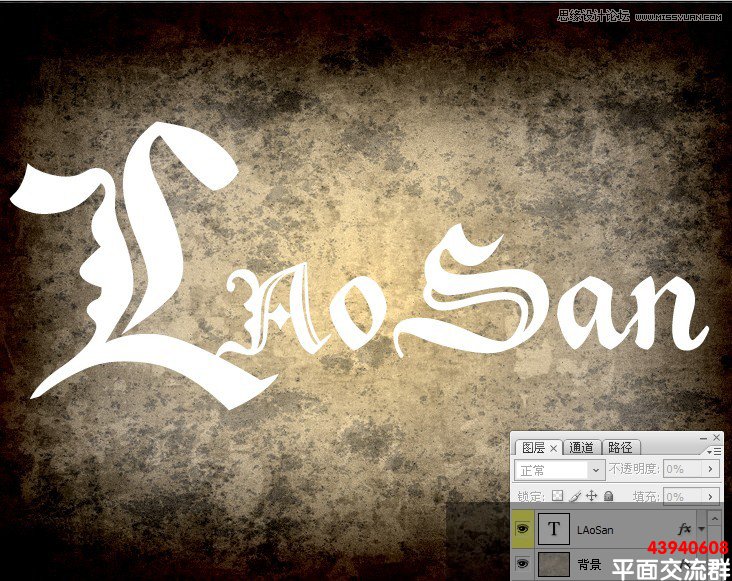
6.添加字体样式,设置如下

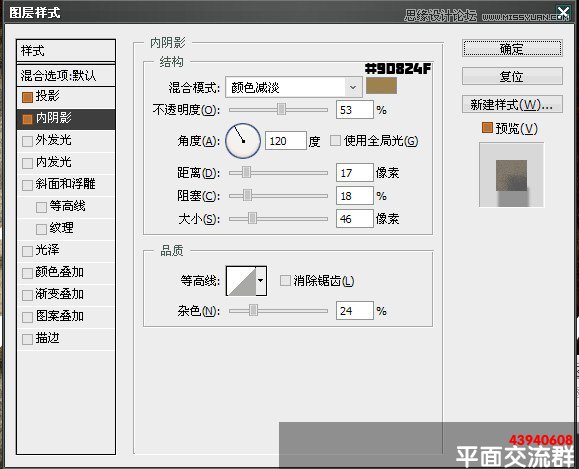
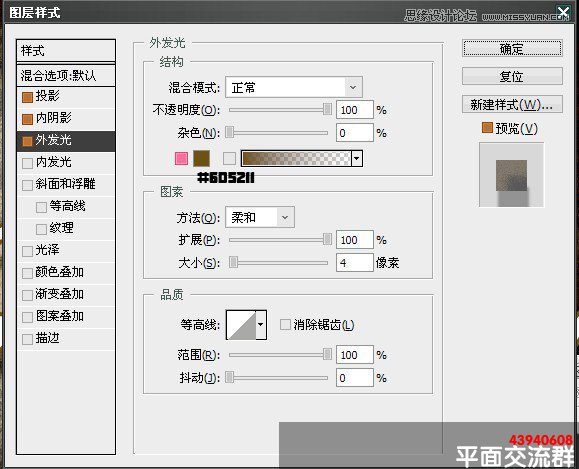


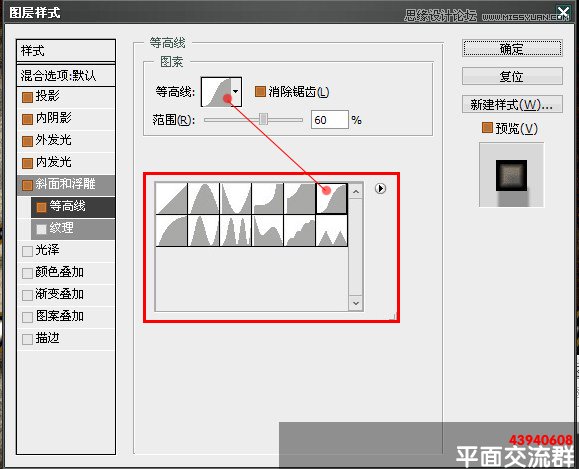
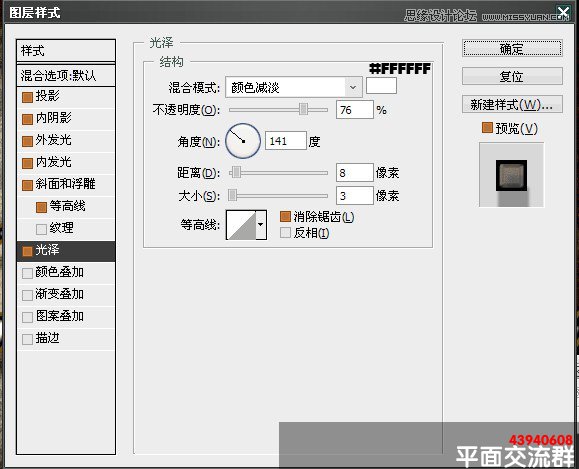

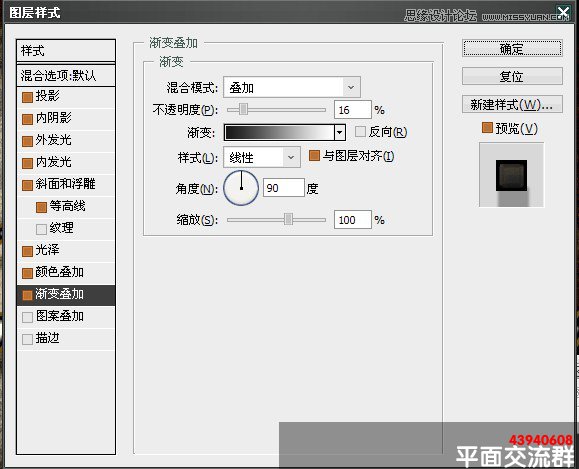
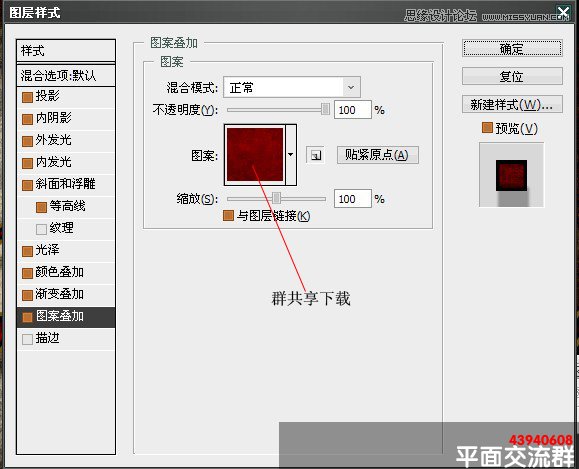
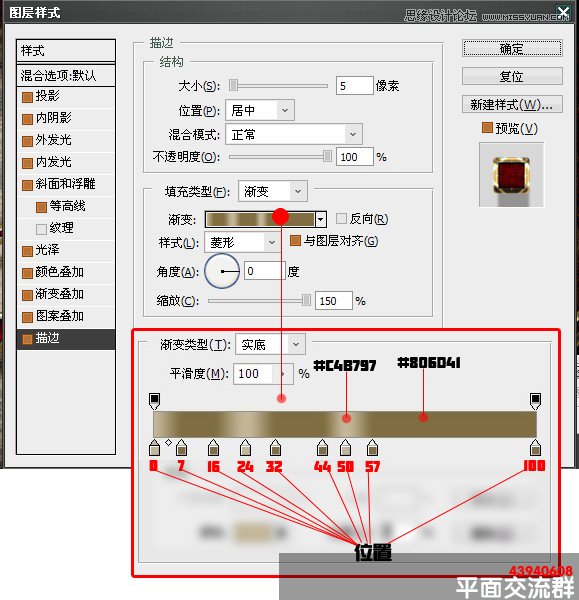

7.按CTRL+J 复制laosan文字图层 设置样式如下
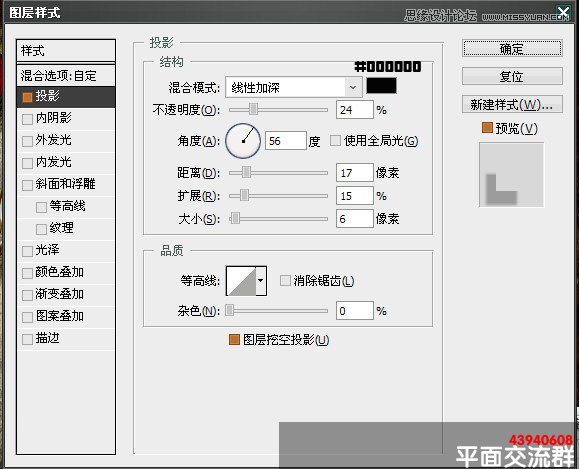

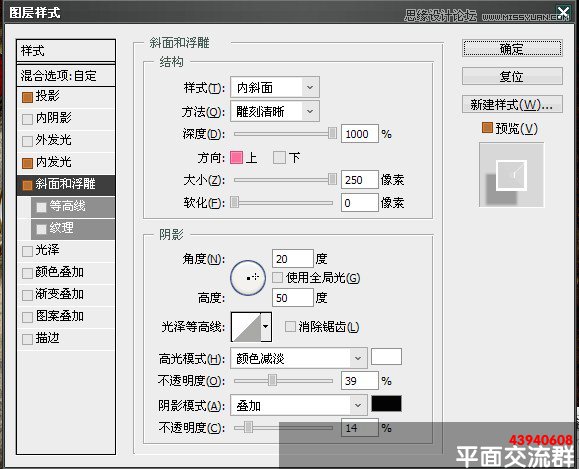

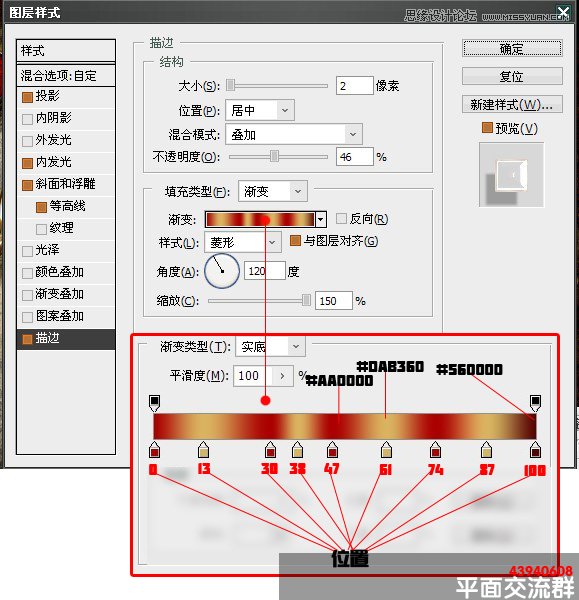
8.设置LAOSAN副本 填充:0

最终效果:

注:更多精彩教程请关注三联photoshop教程栏目,三联PS群:182958314欢迎你的加入


