Photoshop制作梦幻唯美的高光艺术字
发布时间:2015-05-12 来源:查字典编辑
摘要:本教程主要使用Photoshop制作梦幻唯美的高光艺术字,教程共分为两个大的部分。首先是文字部分,输入文字后,把文字轮廓转为路径,然后设置好...
本教程主要使用Photoshop制作梦幻唯美的高光艺术字,教程共分为两个大的部分。首先是文字部分,输入文字后,把文字轮廓转为路径,然后设置好画笔属性,用画笔描边路径得到初步的文字,再通过复制,模糊处理,添加样式等增加文字发光效果。后面就是光斑背景制作,方法基本类似。
最终效果

1、新建一个大小800*600像素的文档,背景颜色填充#240000。

2、选择自己喜欢的字体,打字。这里选择字体Parisienne,尽量细。
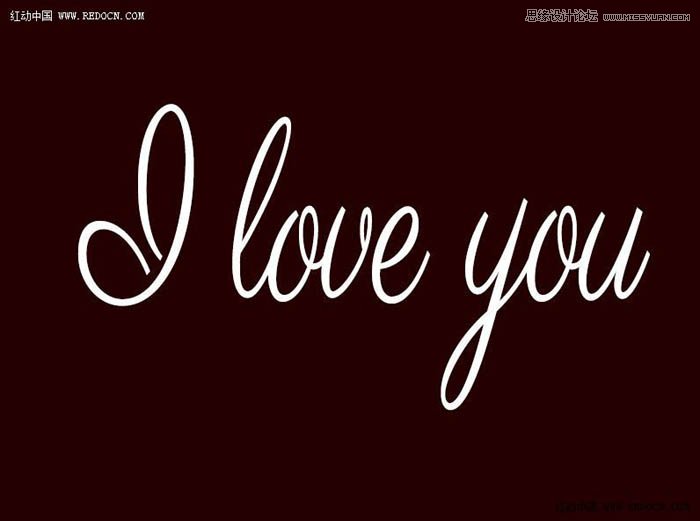
3、新建空白的“描边”图层,右键文字层,选择创建工作路径,然后隐藏文字图层。

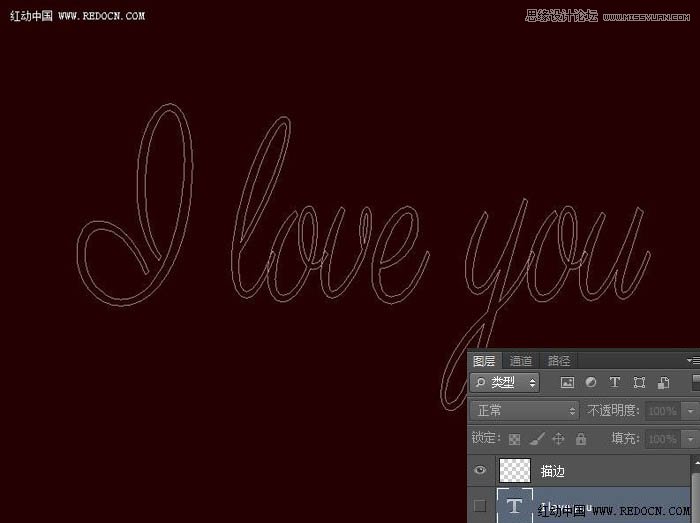
4、选择画笔工具,具体设置如图。
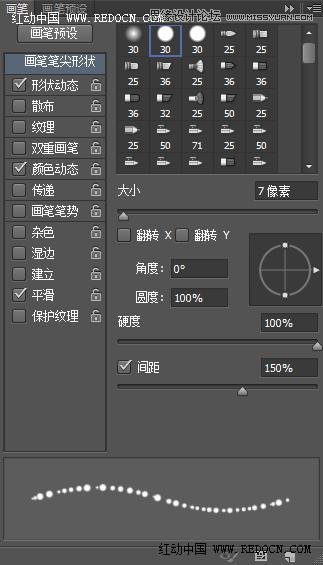
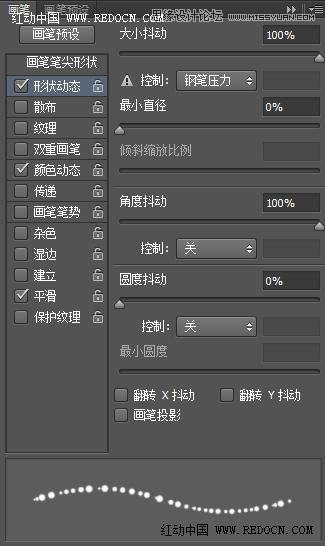
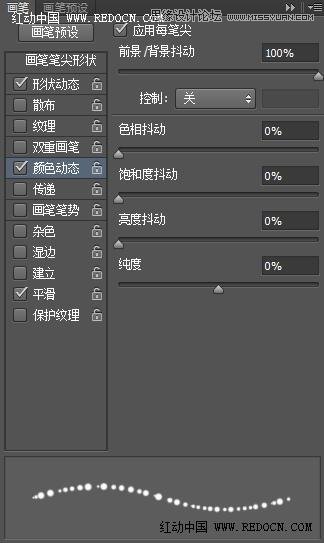
5、设置前景色#e89819,背景色#fddd03。选择描边图层,然后打开路径面板,右键选择描边路径。



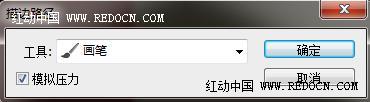

6、现在删除路径即可。
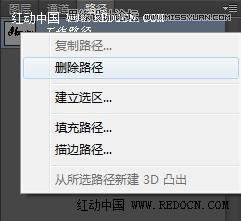
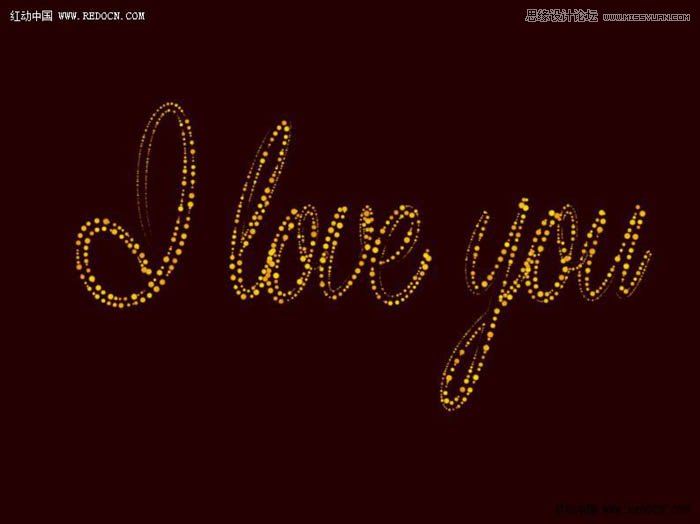
7、复制描边图层。选中原始描边层,修改混合模式为“点光”。
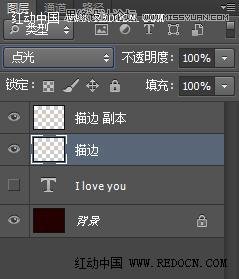
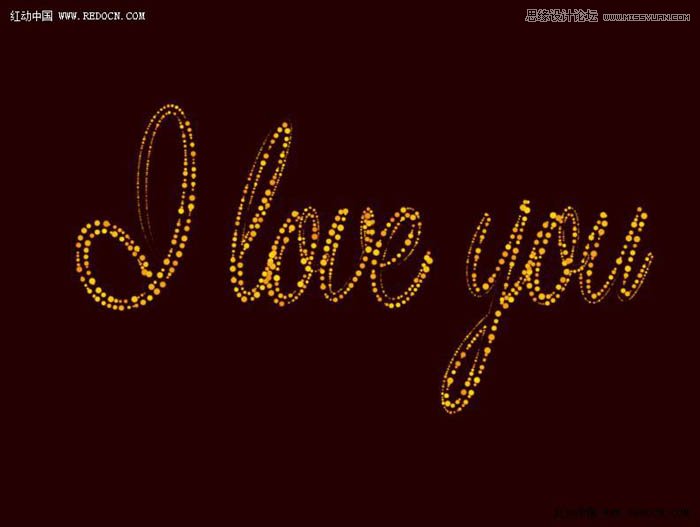
8、仍选择原始描边图层,执行滤镜—模糊—高斯模糊,半径3像素。
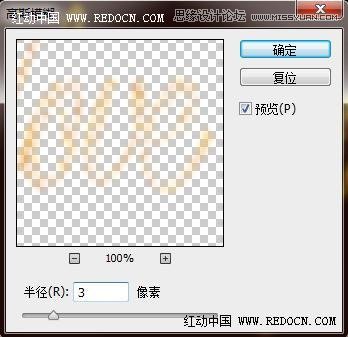
9、文字有了柔和的发光效果。

10、现在选择描边副本图层,双击打开图层样式,设置如下。

外发光的颜色设置#9f9f28。

11、文字部分制作完成。漂亮的流光字体。

12、现在制作背景部分。再次选择画笔工具,设置如图。
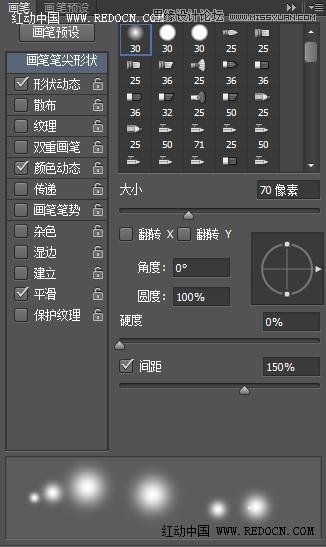
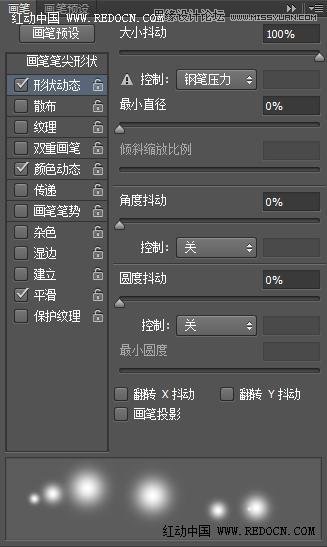

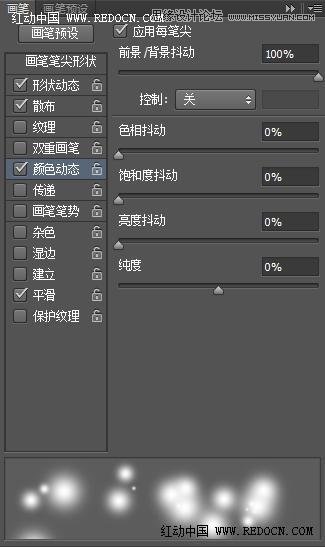
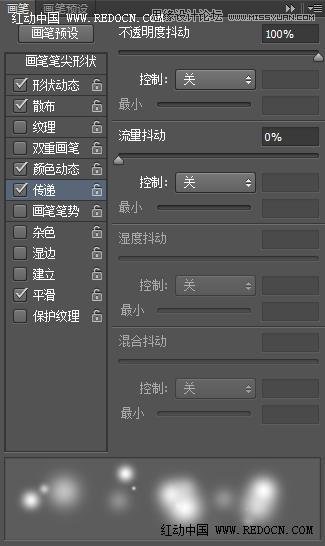
13、新建空白图层“背景”,选择椭圆工具,绘制一个椭圆路径。与之前同样的前景色和背景色设置。

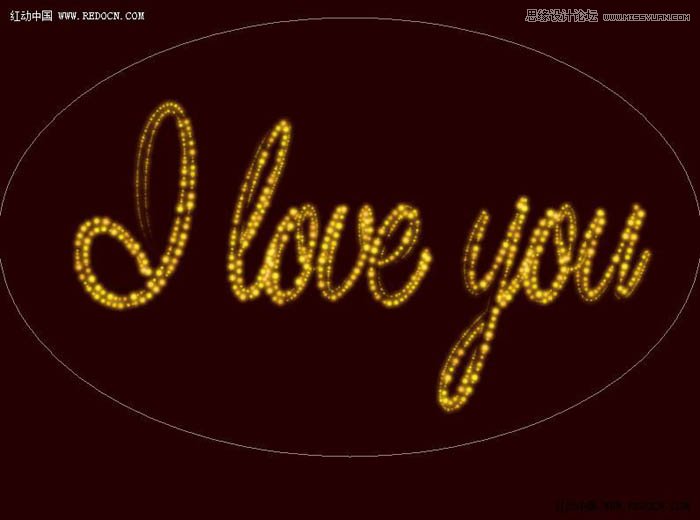
14、同样右键选择描边路径,做出环绕的光点背景。

感觉背景稍许单调,我又用画笔涂抹了几下,完成最终效果。

注:更多精彩教程请关注三联photoshop教程栏目,三联PS群:182958314欢迎你的加入


