这篇PS教程将教会你如何用Photoshop打造好莱坞品质电影海报字体,就像你在《银河护卫队》海报上看到的一样。 先来看看效果图:

图00
Step 1
首先我们要创建一个星空背景。
新建一个1920x1280px的文档,填充颜色:#0E0C22。
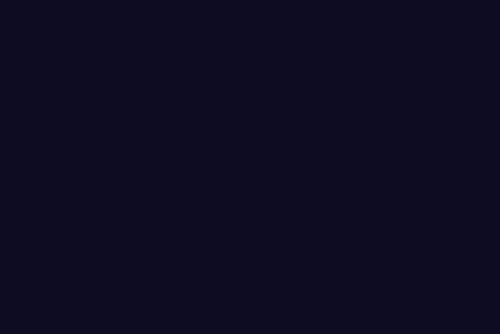
图01
Step 2
新建一个图层,填充为黑色,并命名为“noise”。在图层面板右键单击该图层,选择“转换为智能对象”。
单击滤镜>杂色>添加杂色。参数设置如图:

图02
Step 3
单击滤镜>模糊>高斯模糊,参数如图:

图03
Step 4
新建一个色阶调整图层,在其属性面板单击“创建剪切蒙板”按钮,使其效果仅应用于“noise”图层。参数设置如下:
设置“noise”图层混合模式为“滤色”。
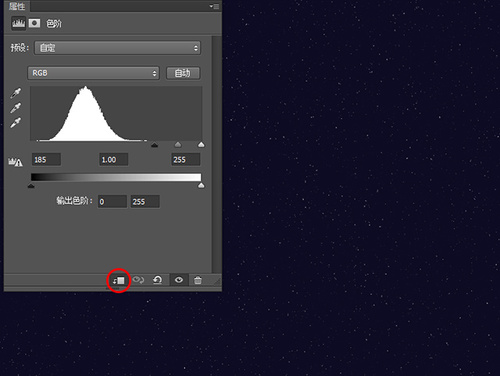
图04
Step 5
在图层面板最上层新建一个图层,填充为黑色,并分别设置前景色和背景色为黑色和白色,单击滤镜>渲染>云彩。
设置图层混合模式为“线性减淡”,填充为7%。
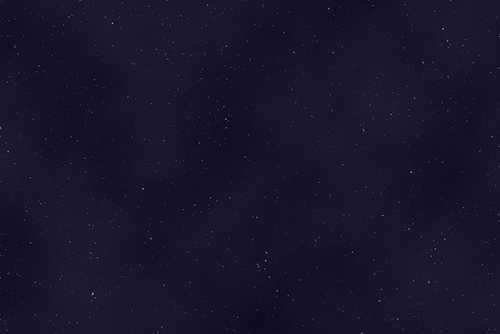
图05
Step 6
菜单栏单击图层>新建填充图层>渐变,设置开始和结束均为红色的“彩虹”渐变色,它是Photoshop里的一种默认渐变色,参数设置如图:
在图层面板设置其混合模式为“柔光”,填充为10%。
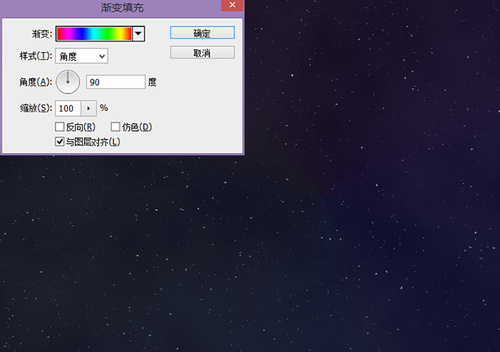
图06
Step 7
接下来,我们来准备要用于字体中的金属纹理(点击下载纹理素材)。
在Photoshop中打开下载好的金属文理,菜单栏单击图像>调整>去色。
添加一个色阶调整层,参数设置如下:
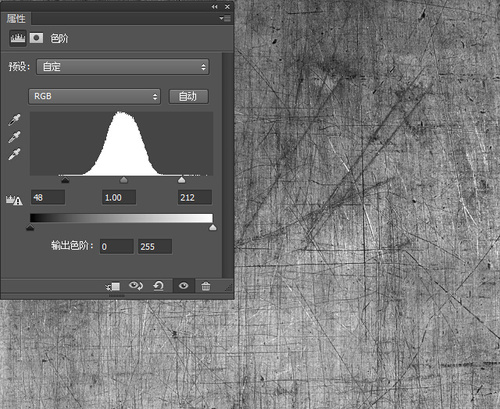
图07
Step 8
单击滤镜>其它>位移,设置水平和垂直像素为纹理画布的一半,并确保已勾选“折回”选项。

图08
Step 9
按Ctrl+Shift+Alt+E盖印图层。
用污点修复画笔工具,沿着垂直和水平线涂抹,将中间的接缝移除。
菜单栏选择:编辑>定义图案,设置一个名称,单击确定。

图09
Step 10
到目前为止,还没有《银河护卫队》海报中的字体,所以我找了一些类似的,你可以单击这里来下载字体。
我用的是ITC Machine,它不是免费的,你可以在网上找一些更好的更合适的字体。
回到我们的文档,用你下载好的字体,以颜色#DAB277来创建文本。
现在总共有三个文本图层:Guardians,Galaxy,和Of The。

图10
Step 11
在图层面板双击Guardians图层,打开图层样式对话框并应用以下设置:
“纹理”和“图案叠加”中的图案是我们在第九步定义的图案。
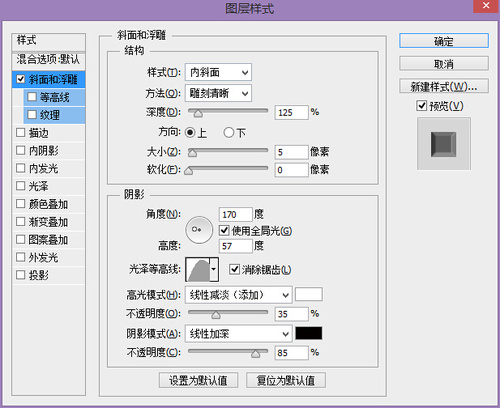
图11
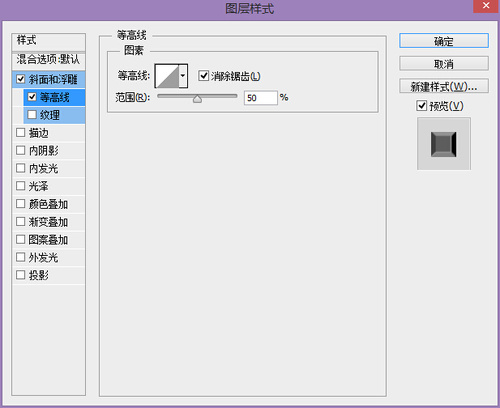
图12
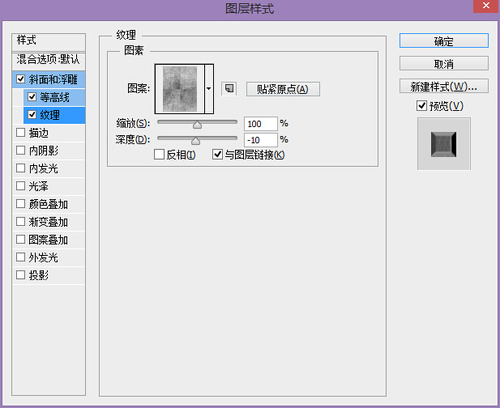
图13
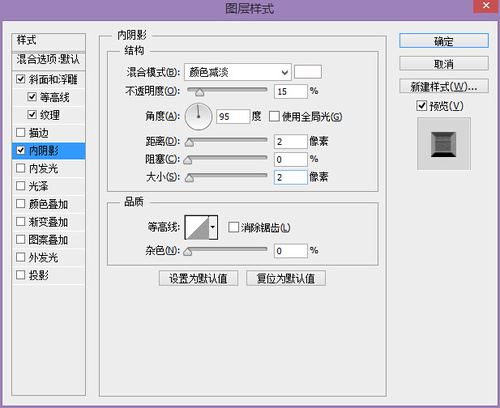
图14
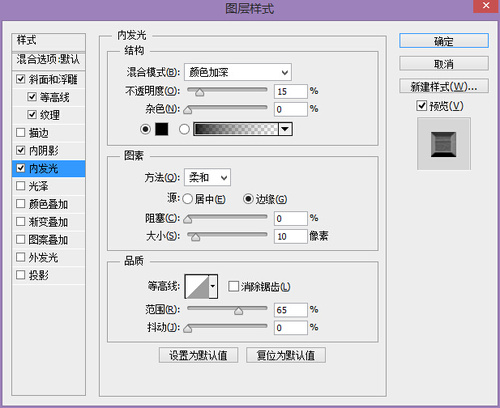
图15

图16
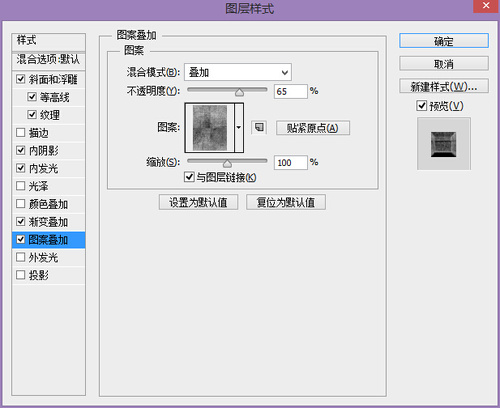
图17
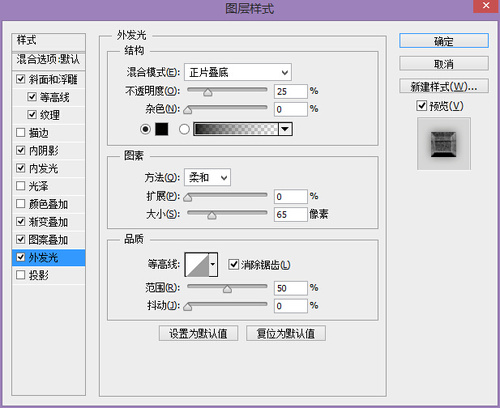
图18

图19
Step 12
在图层面板右键单击Guardians图层,选择“拷贝图层样式”。
右键单击Galaxy和Of The图层,选择“粘贴图层样式”。
在Galaxy图层的图层样式中变更“斜面和浮雕”的大小为4px。
在Of The图层的图层样式中变更“斜面和浮雕”的大小为2px。

图20
Step 13
按Ctrl+Shift+左键单击三个文本图层,将文本图层转化为选区。

图21
Step 14
新建一个空白图层。
选择画笔工具,设置一个柔软的大小为50px的笔刷,设置颜色为白色,然后在每个字母上随机地涂抹,效果如下:

图22
Step 15
按Ctrl+D取消选择,在图层面板设置白色条纹层的混合模式为“线性减淡”,填充为15%。

图23
Step 16
创建一个小标语,字体为Tragan Blod(单击下载字体),颜色为#DAB277,就像电影海报里的那样,我写的是“You’re Welcome”。

图24
Step 17
添加一个曲线调整图层,在曲线中心添加锚点,并向右下拖动,使整个图像变暗。
选择画笔工具,设置一个大的柔软的笔刷,颜色设置为黑色,在图像中心单击,使曲线调整的效果仅应用于图像边缘。
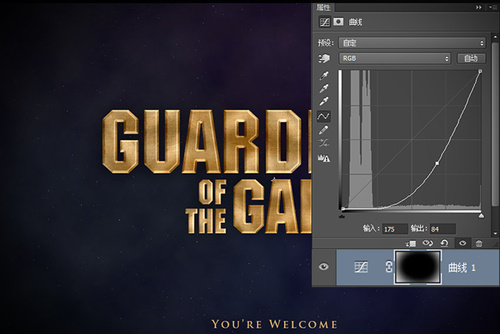
图25
最终效果:

图26


