利用PS和3D max 制作多层立体字
发布时间:2015-05-12 来源:查字典编辑
摘要:排好文字版,载入选区-生成路径然后文件-导出-路径到Illustrator确定存为文字路径继续文字生成路径,选择-修改-扩展-20像素得到新...

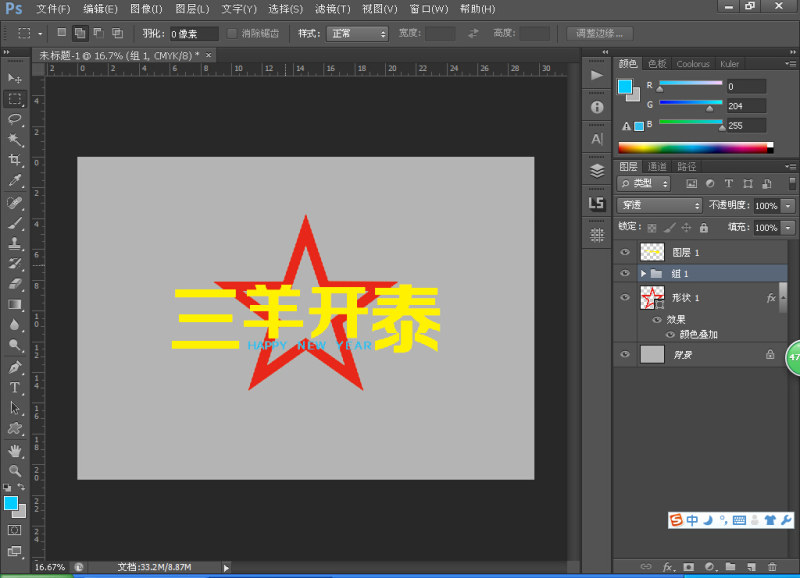
排好文字版,载入选区-生成路径然后文件-导出-路径到Illustrator 确定存为文字路径


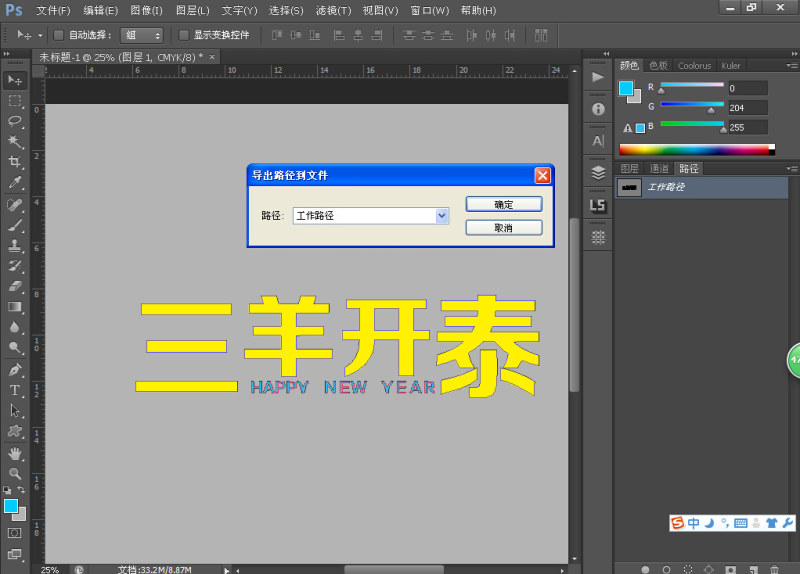
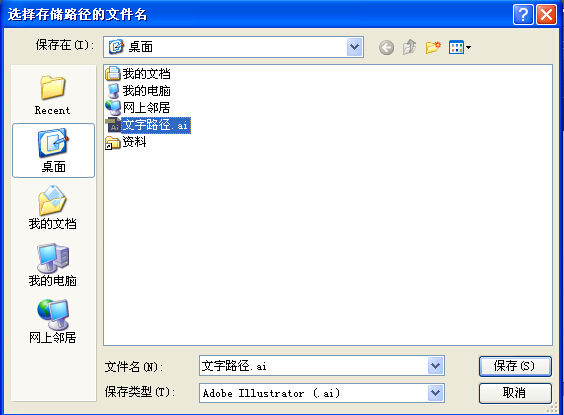
继续文字生成路径,选择-修改-扩展-20像素得到新选区,选择选框工具附加框选下三字的横线位置填满整个选框,生成路径并导出-命名扩展路径保存



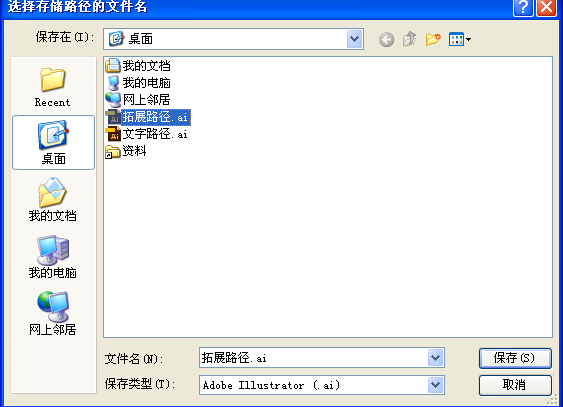
同样的道理导出图形路径命名为形状路径
打开3Dmax 软件,选择文件导入文件类型选择所有文件-合并对象到当前场景-单个对象-确定。
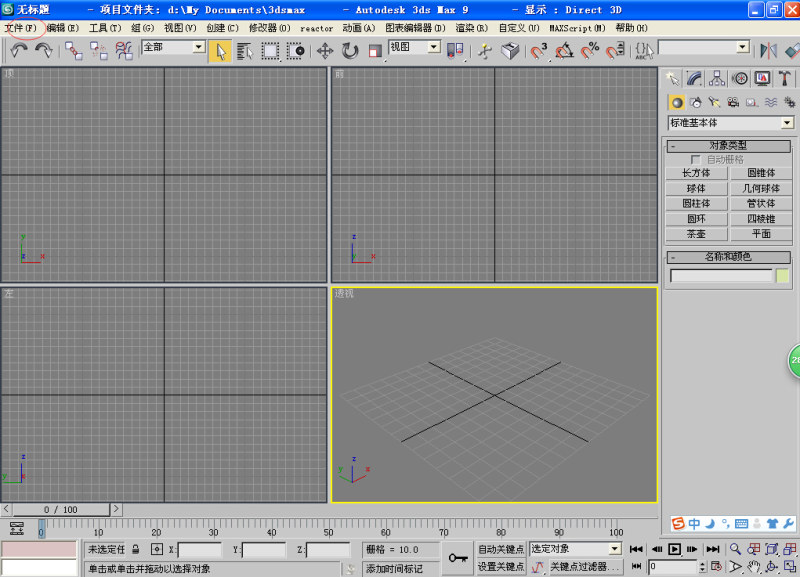



导入之后选中路径,右键点击旋转按钮出现xyz轴 x轴 90度
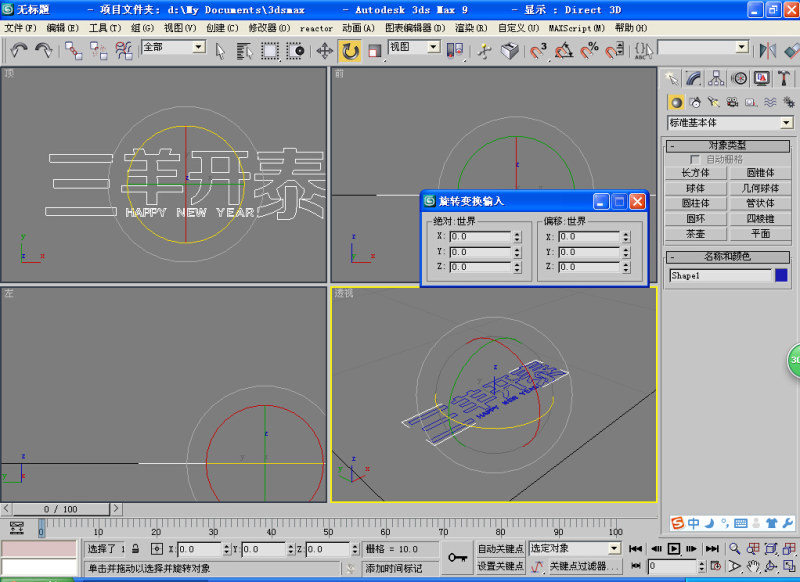

同理导入扩展路径以及形状路径,提示

直接点确定即可。
旋转x轴90度得到三个路径

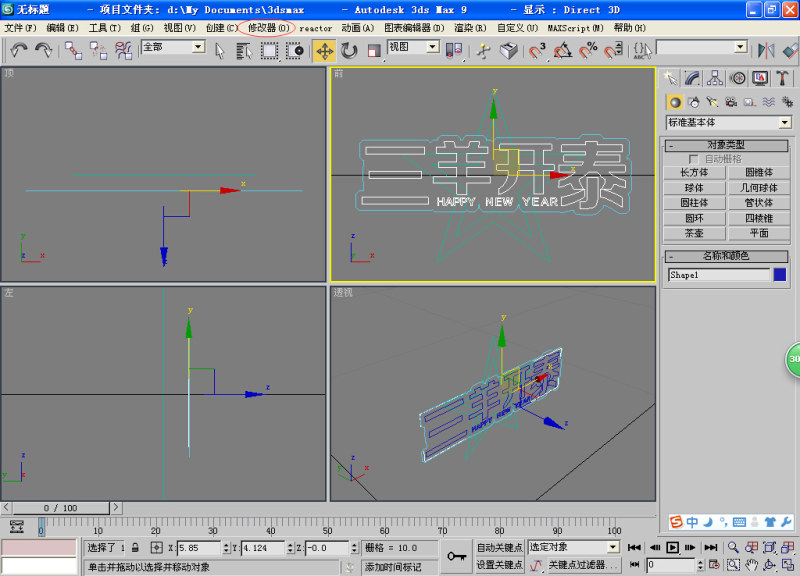
旋转按钮左边 选择按键 选中三羊开泰文字然后执行 修改器-网格编辑-挤出-数量3右上角颜色选择黄色-确定
同理扩展路径(也就是第二层线框)挤出数量为2颜色选择红色 五星形状挤出数量2.5 选择颜色蓝色。
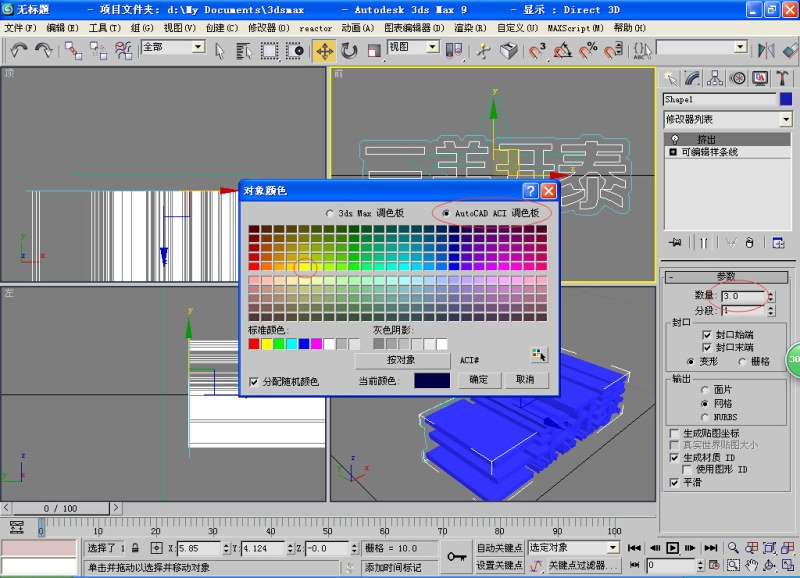
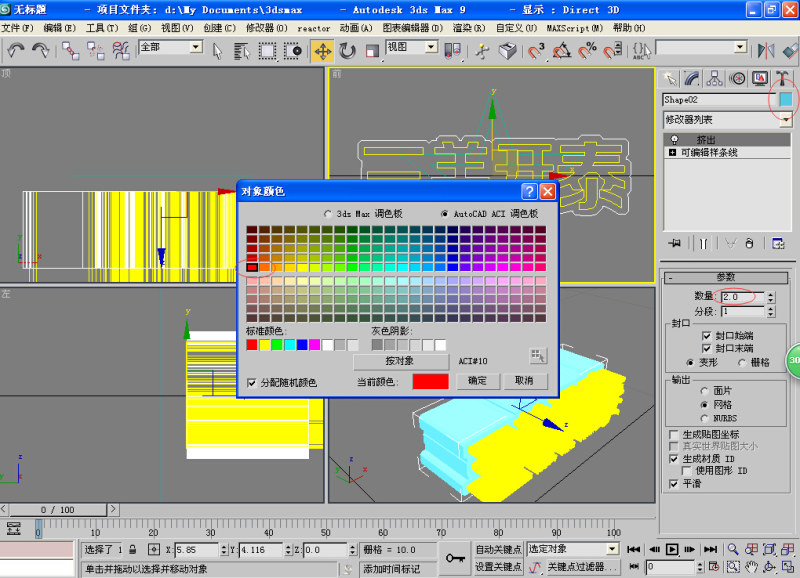
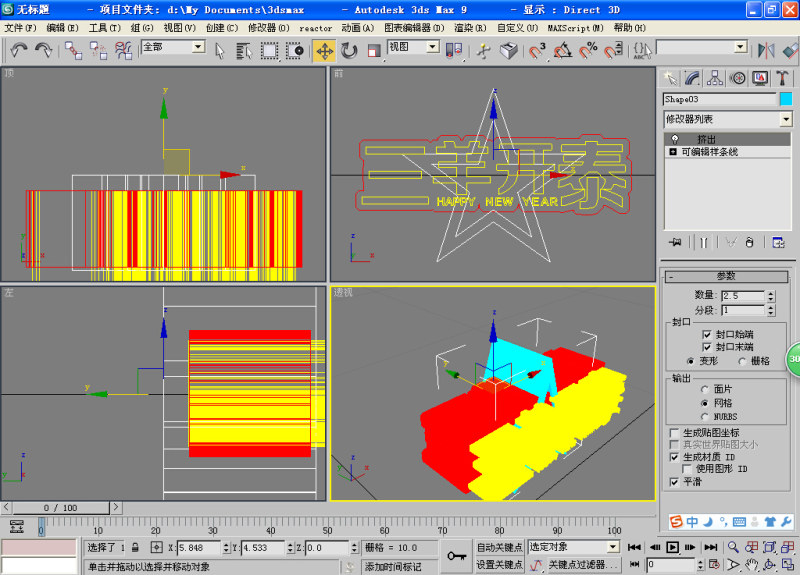
选择右下角全视角,然后旋转视角按钮旋转到所需要的视角。
渲染过程中 环境颜色默认黑色调整成白色,然后文件所需大小适当调整渲染即可,存图尽量选择PNG格式,因为导出后是透明格式,不要抠图的。
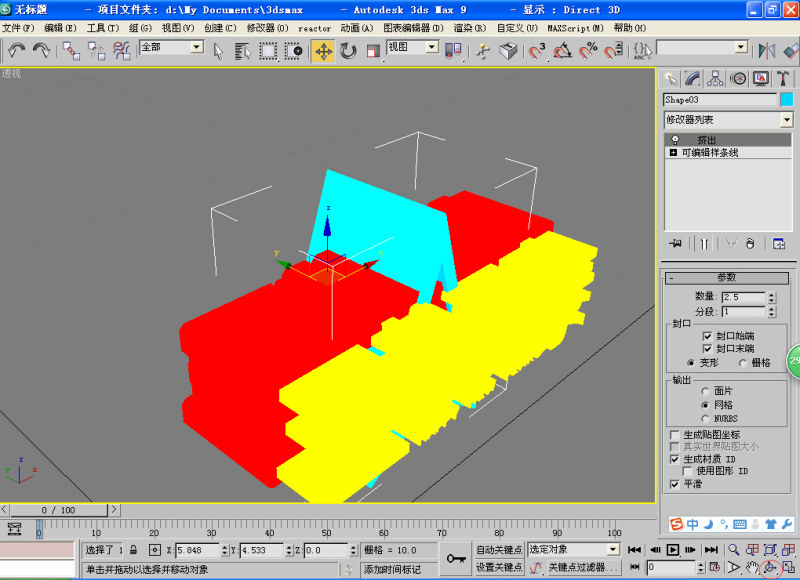
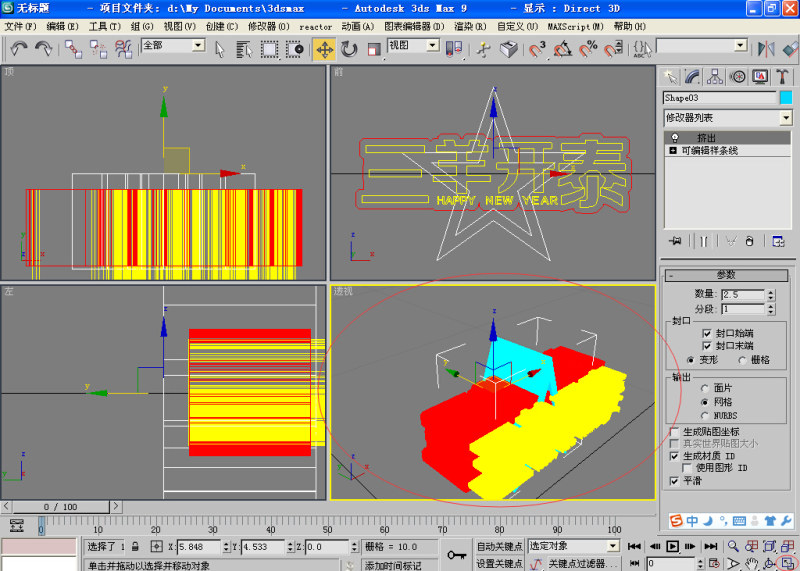
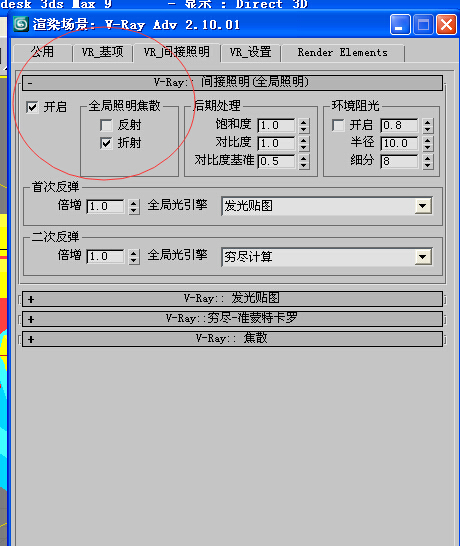
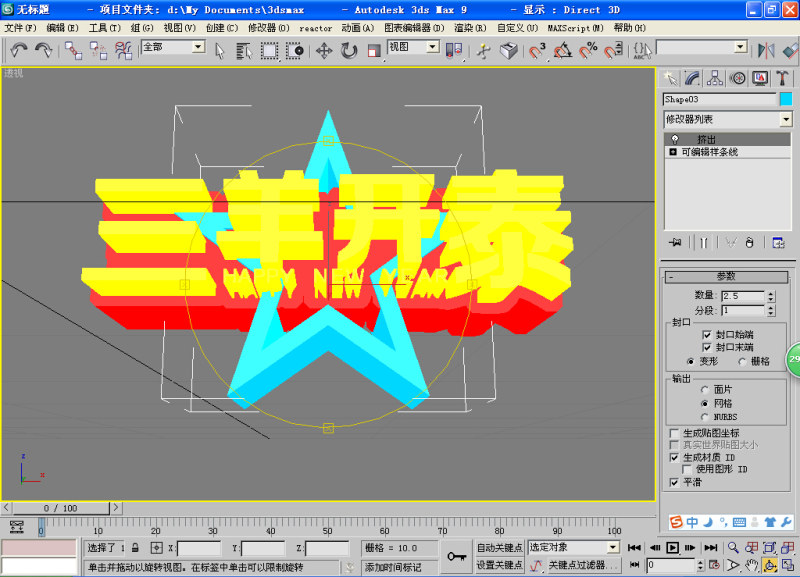

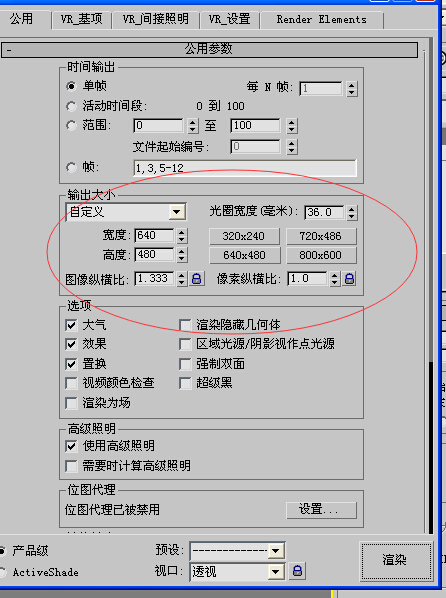
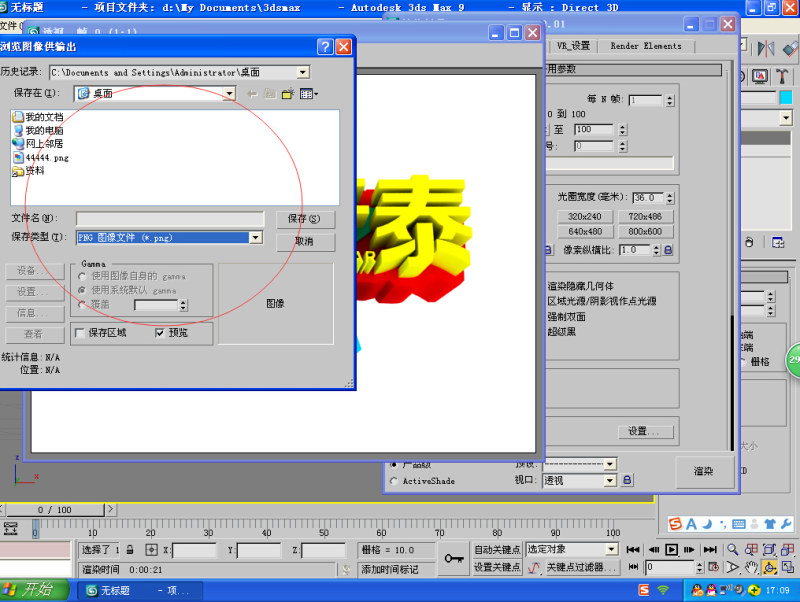
教程结束,欢迎点赞支持。


