PS玉雕文字教程
发布时间:2015-05-12 来源:查字典编辑
摘要:效果图第一步:新建文件第二步:复制背景层第三步:文字工具输入字母或者单个汉字(这里的教程里输入ps),文字层放入背景副本下面第四步:对背景副...
效果图

第一步:新建文件
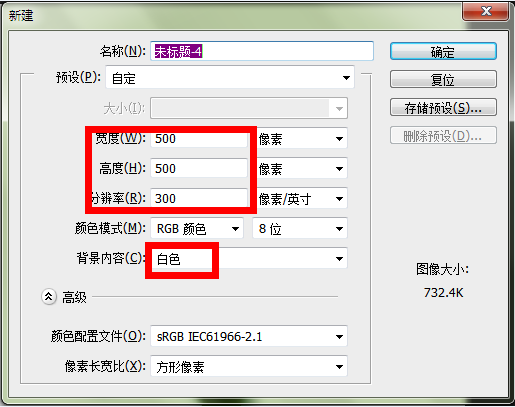
第二步:复制背景层
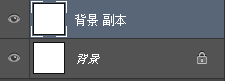
第三步:文字工具输入字母或者单个汉字(这里的教程里输入ps),文字层放入背景副本下面
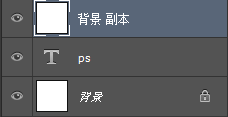
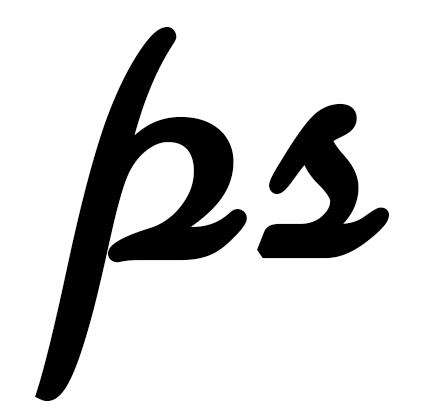
第四步:对背景副本执行滤镜——渲染——云彩(执行滤镜前保证前景色为黑色!!)
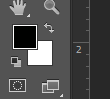
当前效果
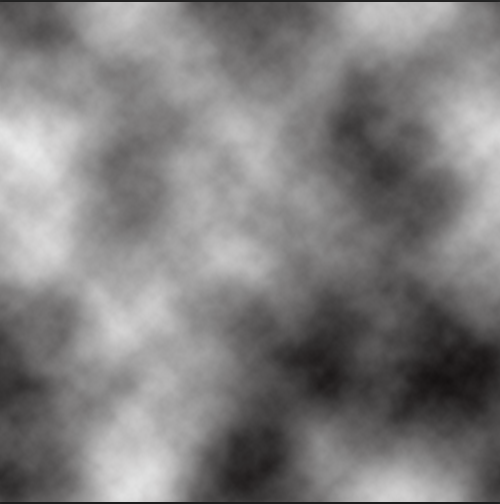
第五步:选择---色彩范围
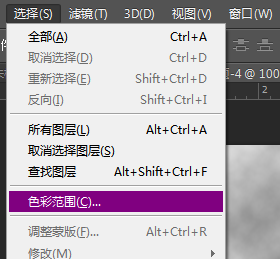
第六步:吸取下灰色部分
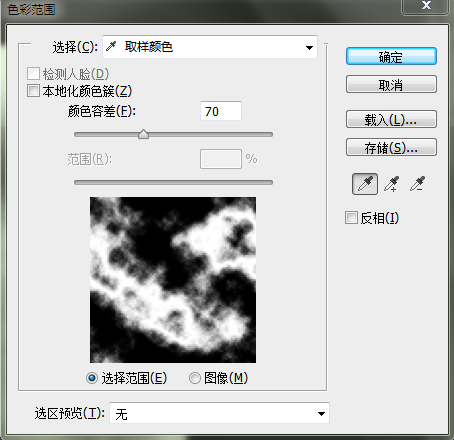
第七步:吸取后点击确定,会生成选区(如图)
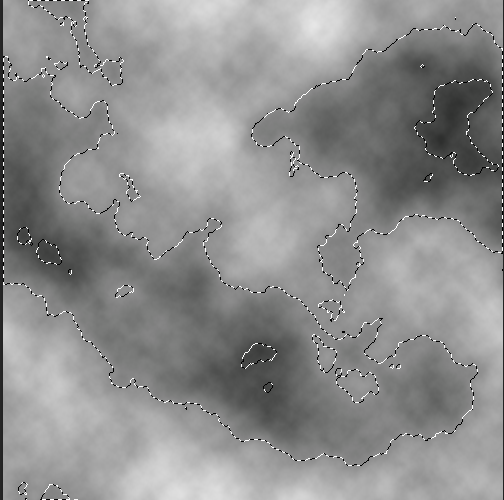
第八步:选区状态下按Ctrl+J就把选区部分新建到图层了
第九步:

第十步:对这选区填充深绿色
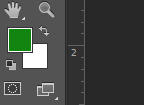
Ctrl+D取消选区,此时是这样的
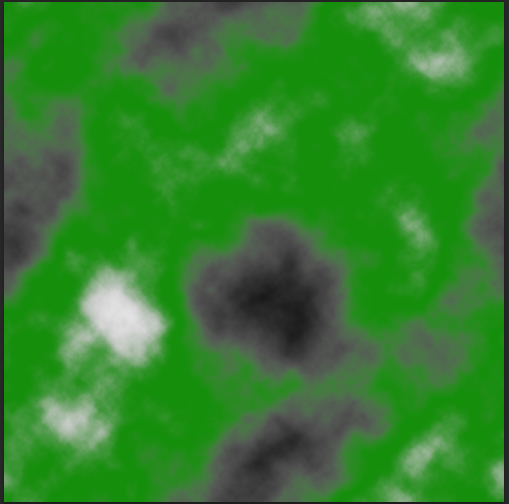
第十一步:关闭图层1的眼睛,对背景副本从左到右拉一条深绿色到白色的线性渐变(如图)
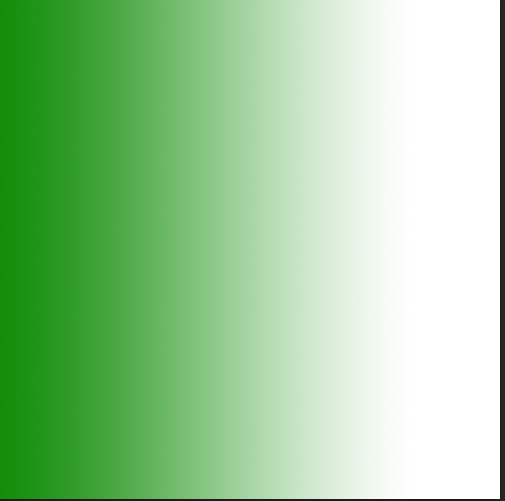
再打开图层1的眼睛,此时看到是这样的
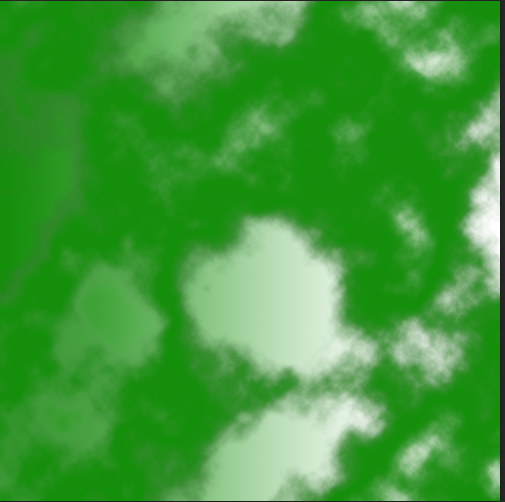
第十二步:合并图层1和背景副本(Ctrl+E)
第十三步:ctrl+鼠标左键对着文字层缩略图(文字将被载入选区)

第十四步:回到背景副本(就是刚刚合并后的图层)执行反选命令(Ctrl+shift+I)然后Delete删除,接着Ctrl+D取消选区→_→,当前显示如图所示

第十五步:添加图层样式
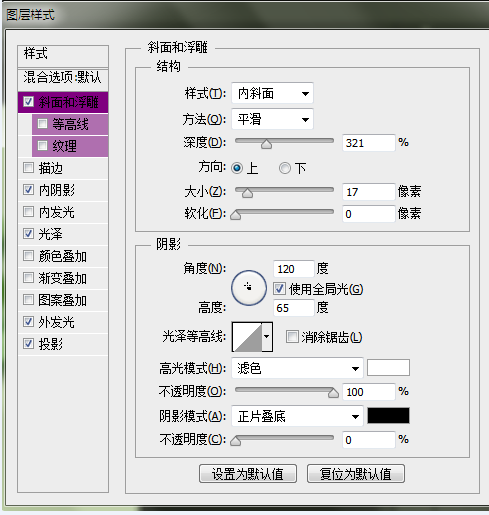
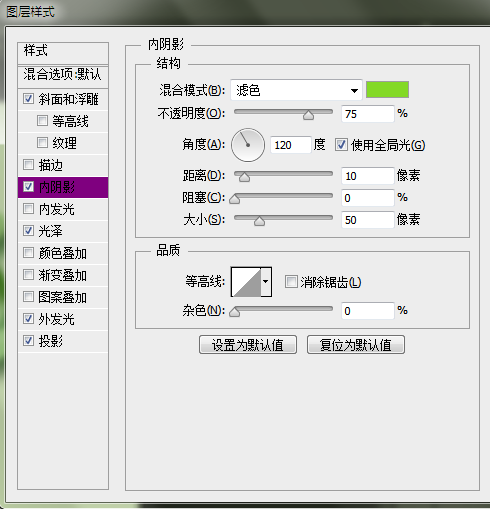
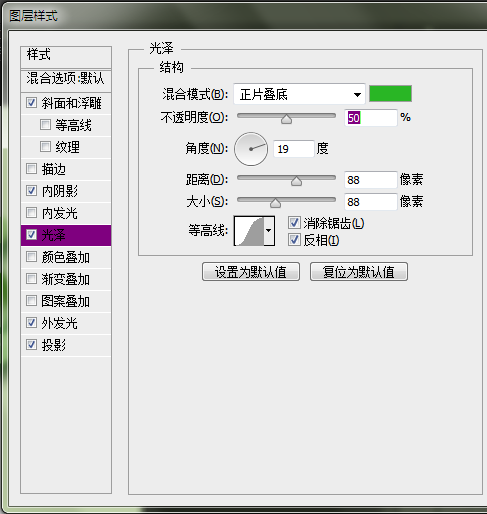
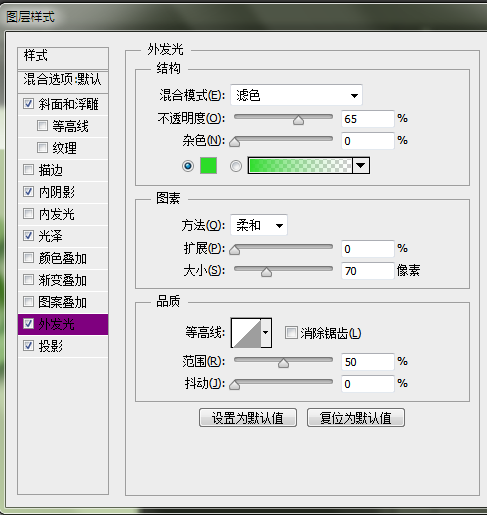
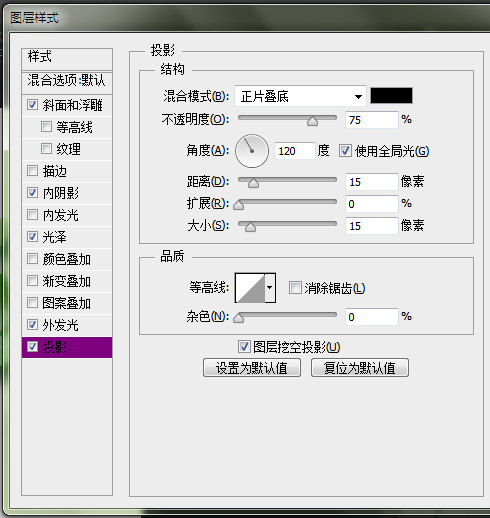
最终效果图:



