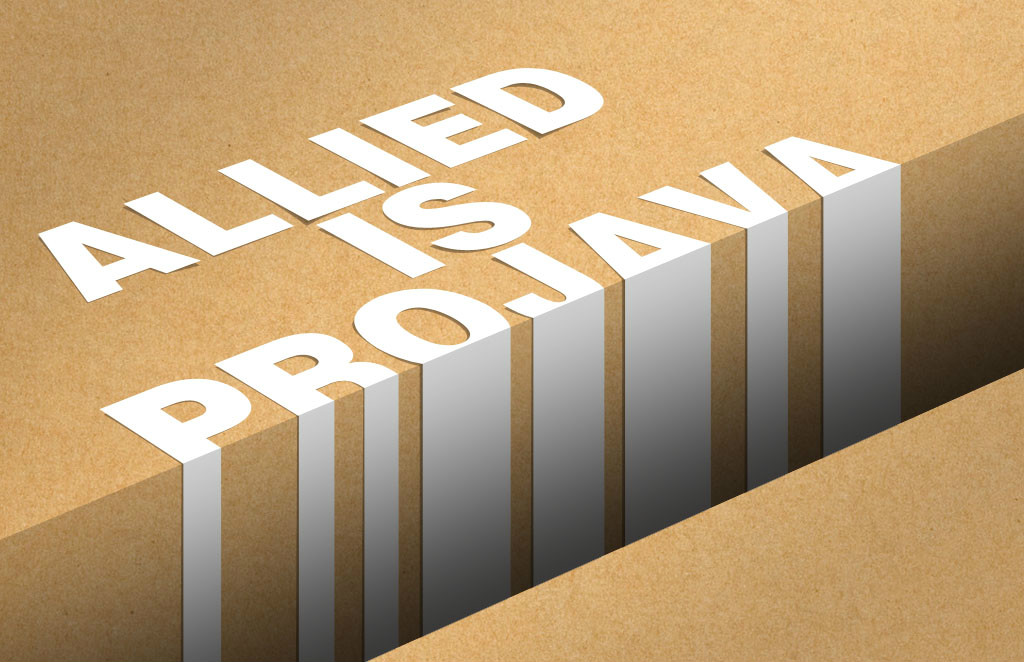PS教你创建超现实的悬挂文字效果
发布时间:2015-05-12 来源:查字典编辑
摘要:最终效果:先找一张牛皮纸的素材。做一个浅浅的渐变。以图中的角度填充。新建一层,用矩形选框拉一个矩形,设置一个渐变色。填充。CTRL+T调整角...
最终效果:
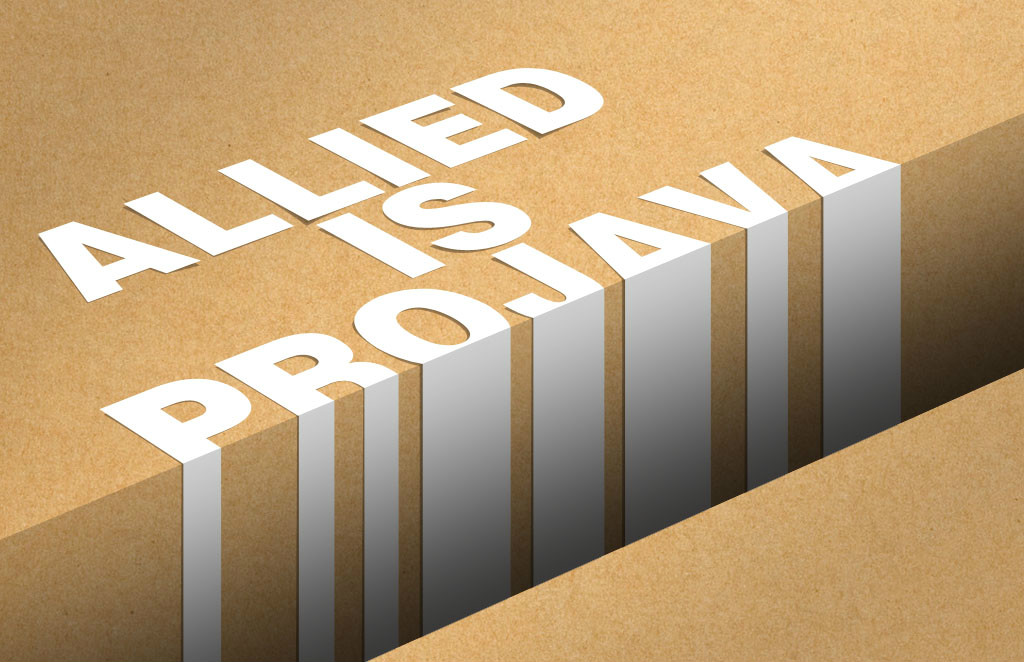
先找一张牛皮纸的素材。
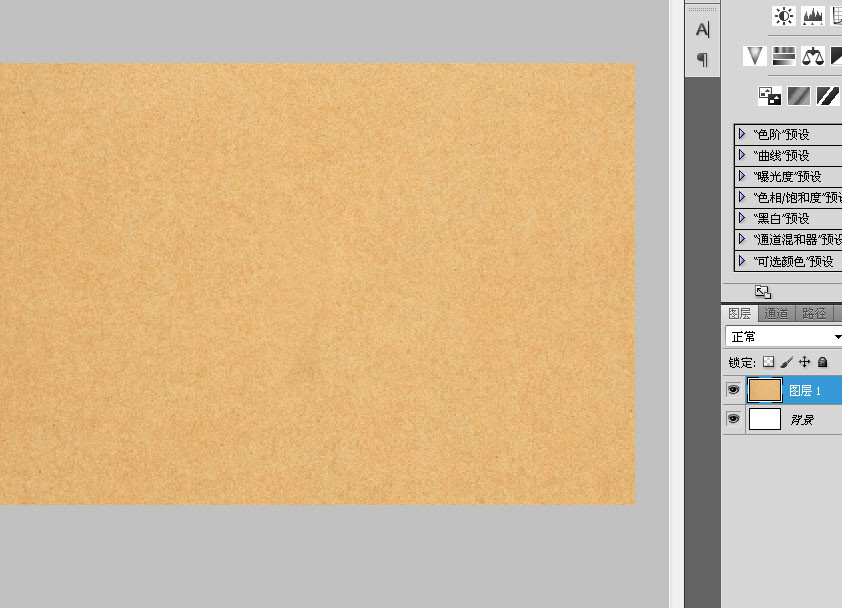
做一个浅浅的渐变。
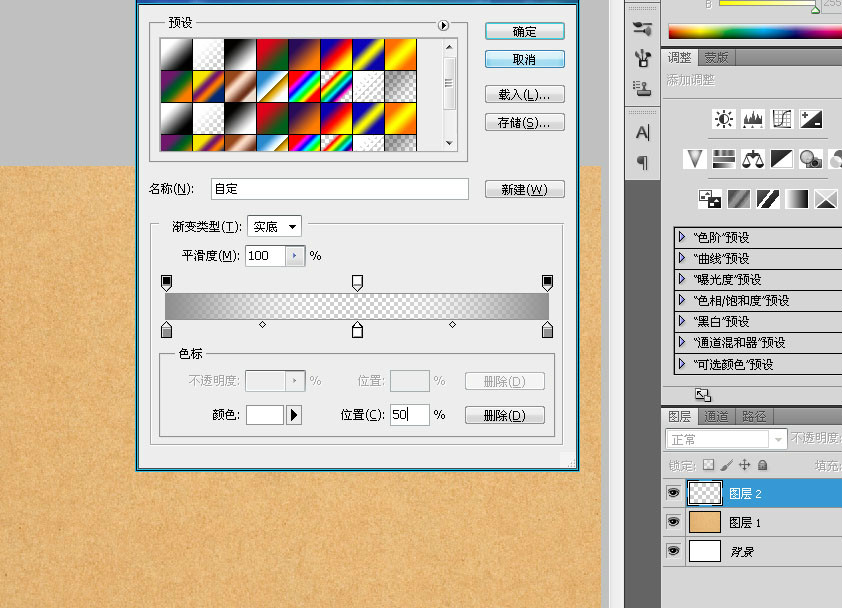
以图中的角度填充。
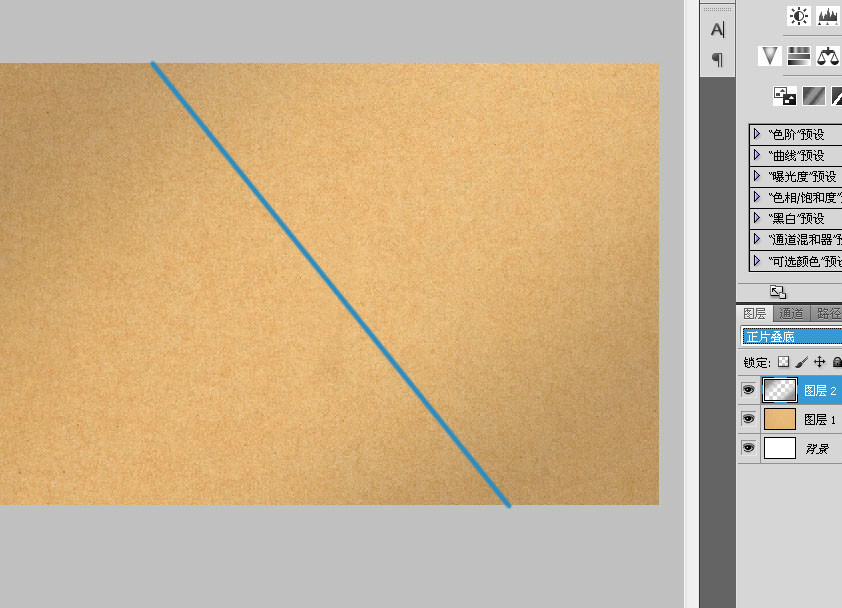
新建一层,用矩形选框拉一个矩形,设置一个渐变色。
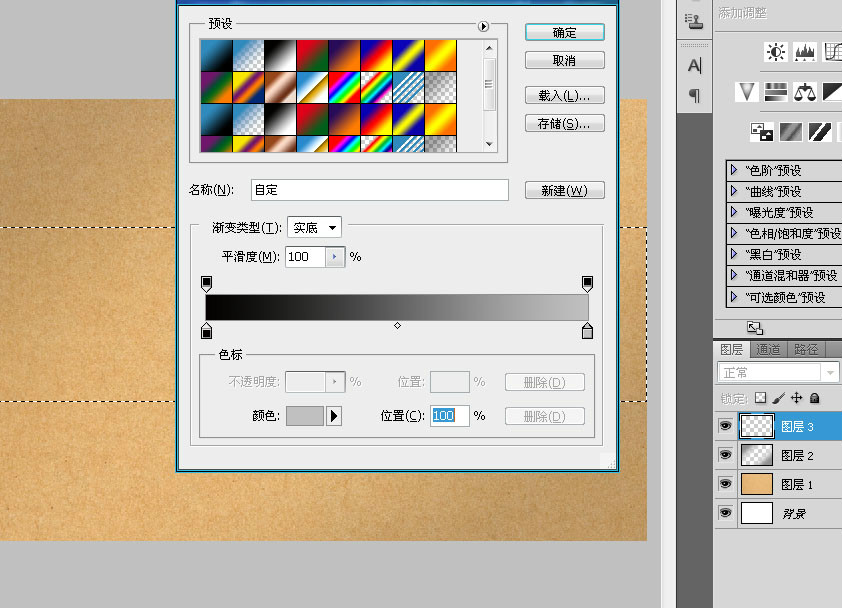
填充。
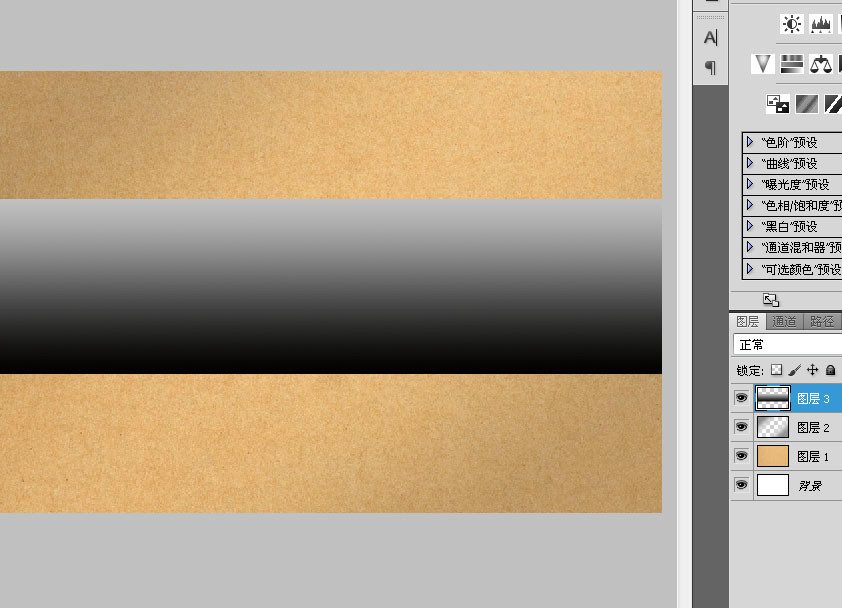
CTRL+T调整角度,由于透视的原理,右边应该会窄一点点。
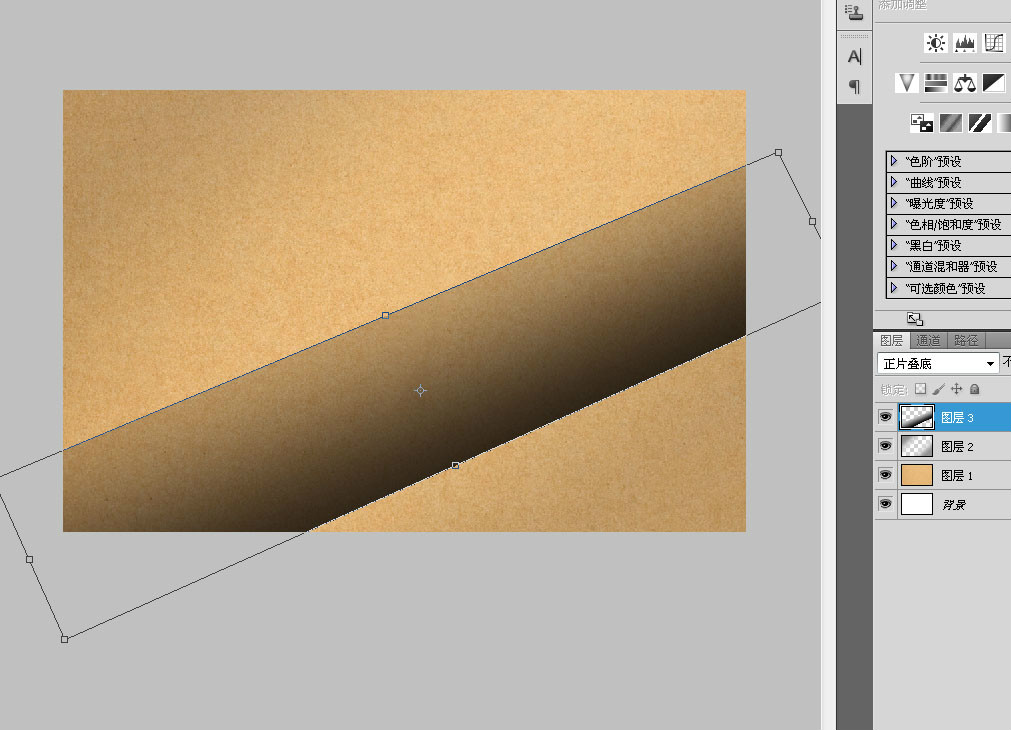
输入一个文本。

在该图层上右键转成形状图层。
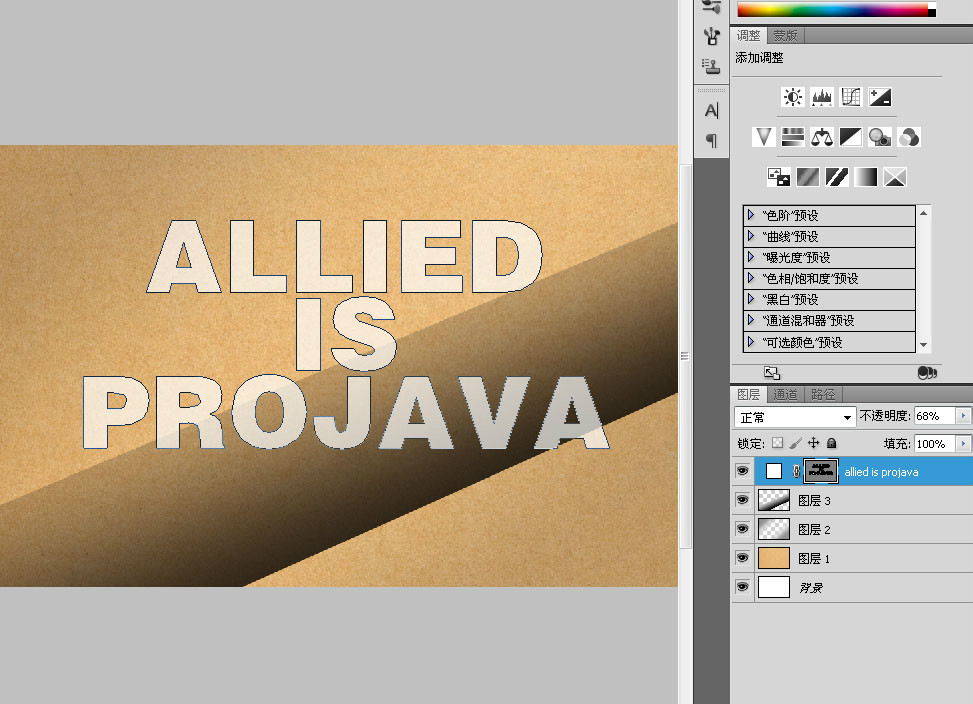
CTRL+T调整透视角度,忘记PS中自带的透视吧,真的不大好用。
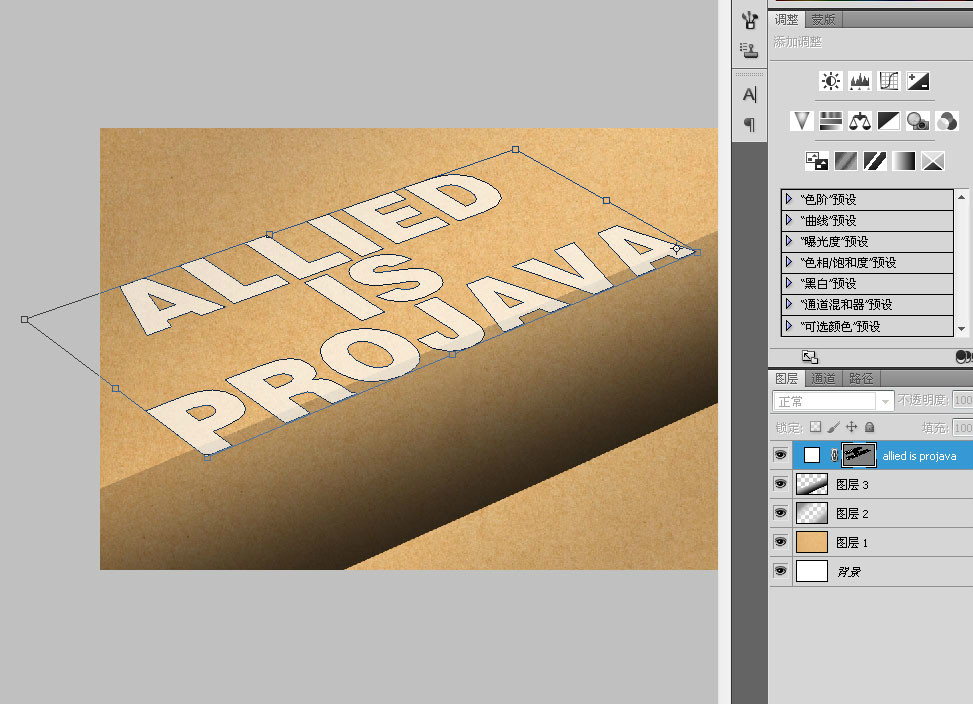
用钢笔减去一部分。
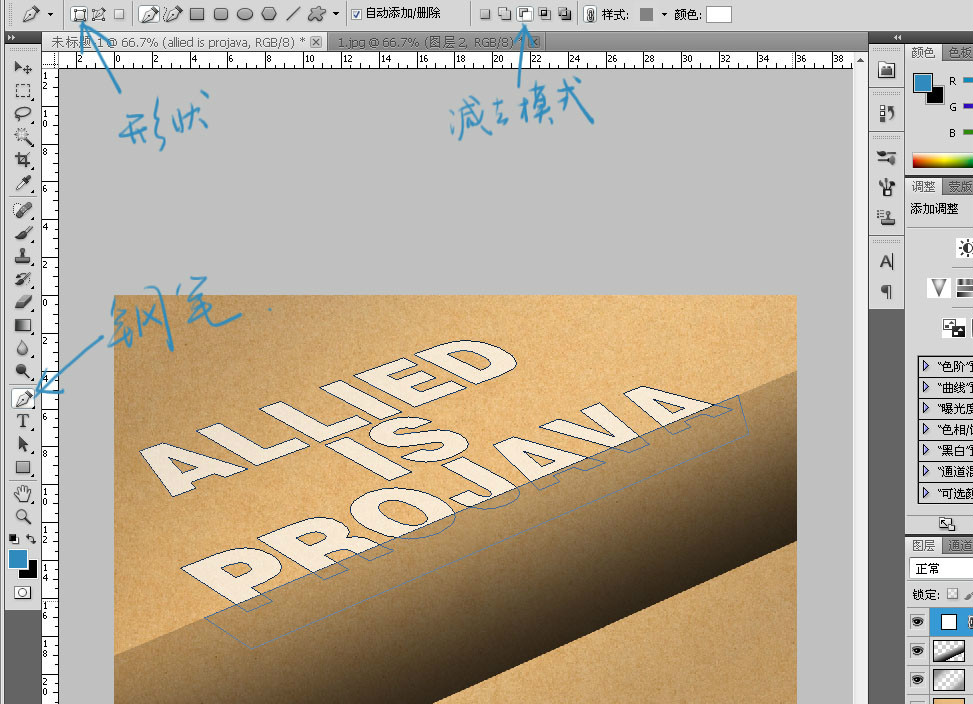
用矩形工具叠加。
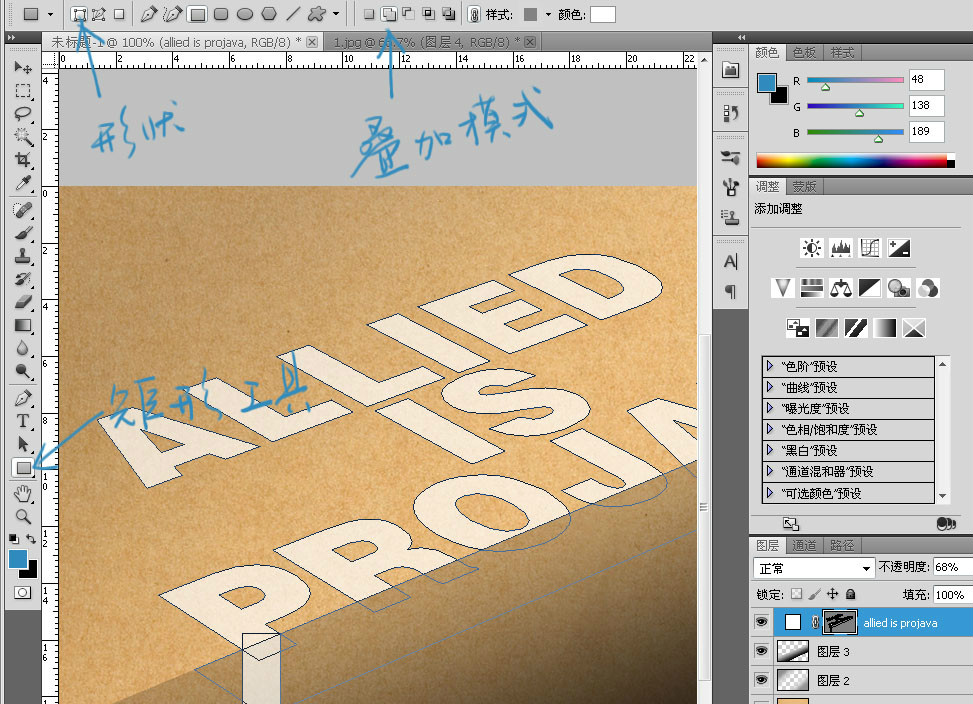
Ctrl+Alt+T移动复制及调整,如图:

按Shift+A选择“直接选择工具”,依次选择各个需要调整的锚点进行编辑,垂直移动时按Shift保持垂直方向不变。
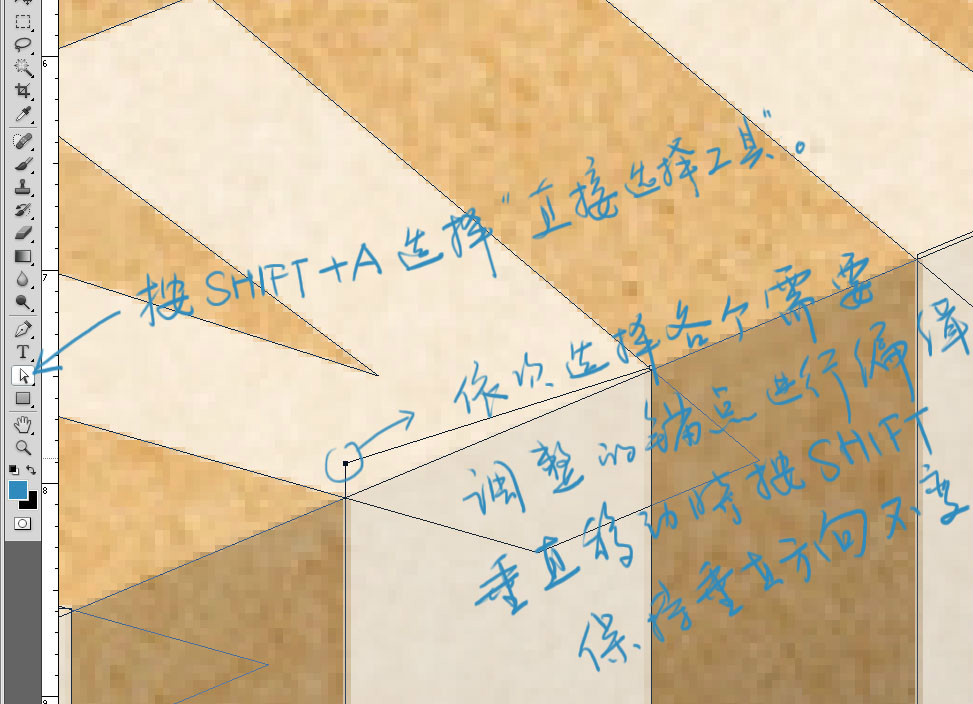
合并。
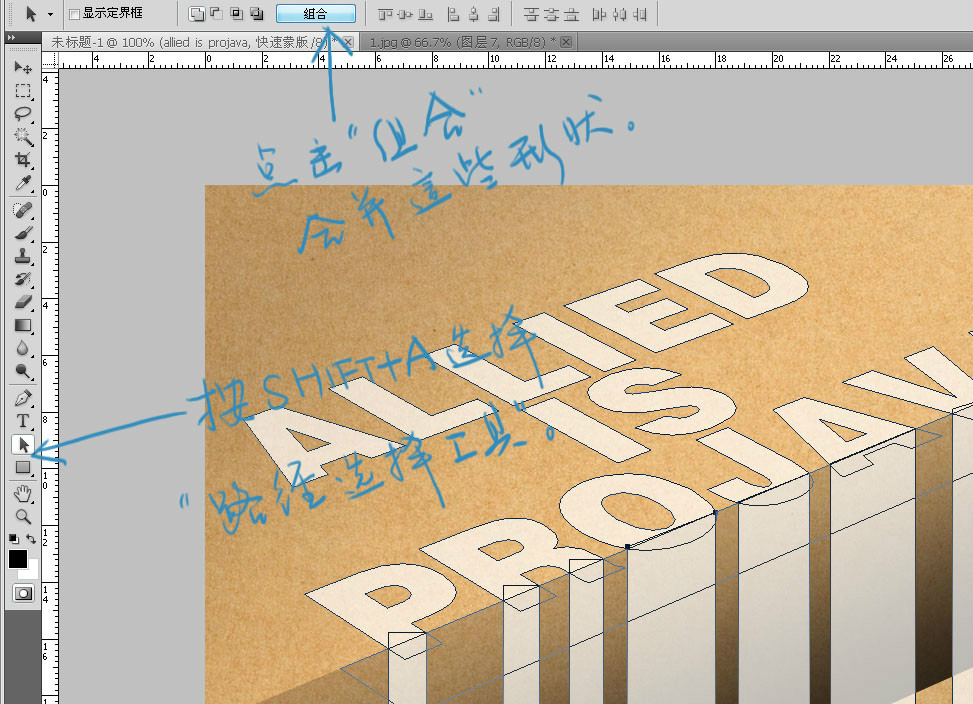
添加一个模板,把下面多余的部分遮盖掉。
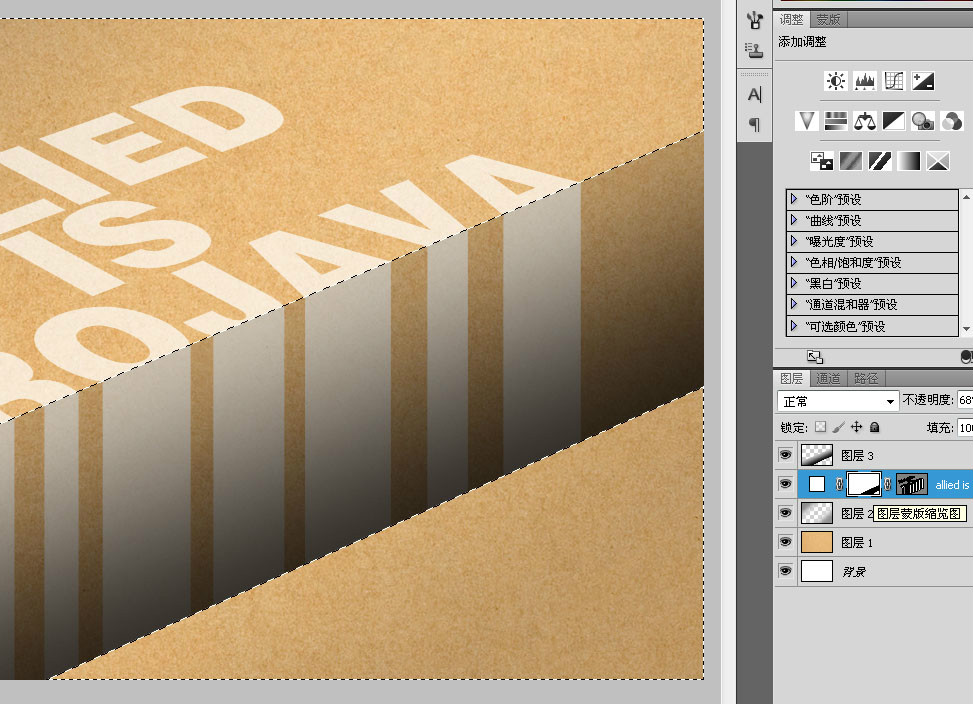
复制该图层放在下面,通过改颜色,手动做阴影效果,如图:
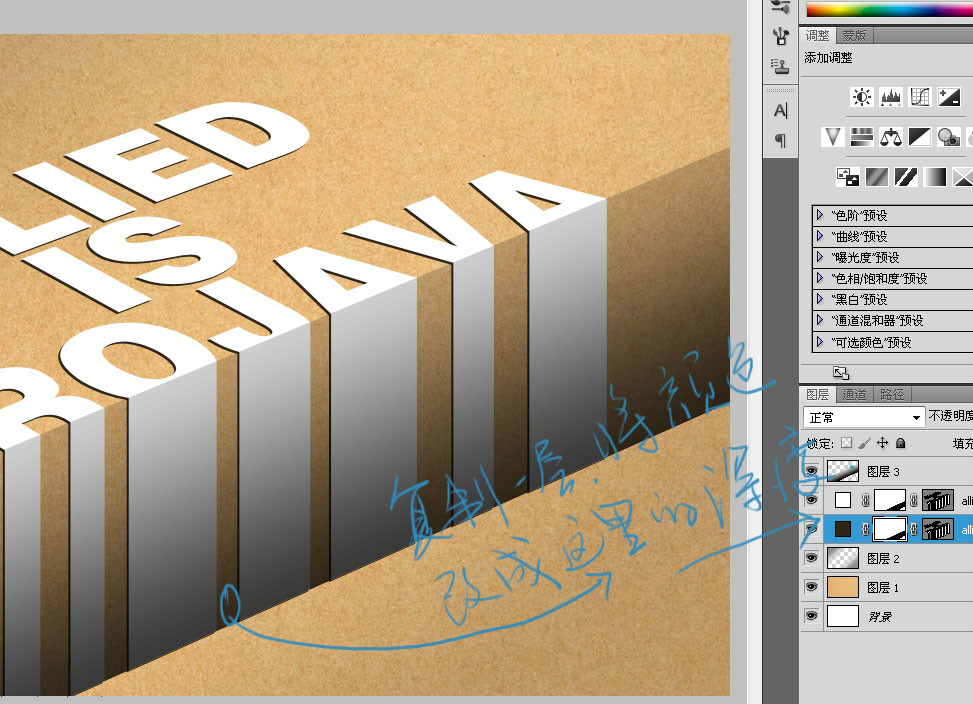
选择钢笔,按Ctrl选区各个需要调整的锚点进行移动,模拟纸张弯曲时的阴影。
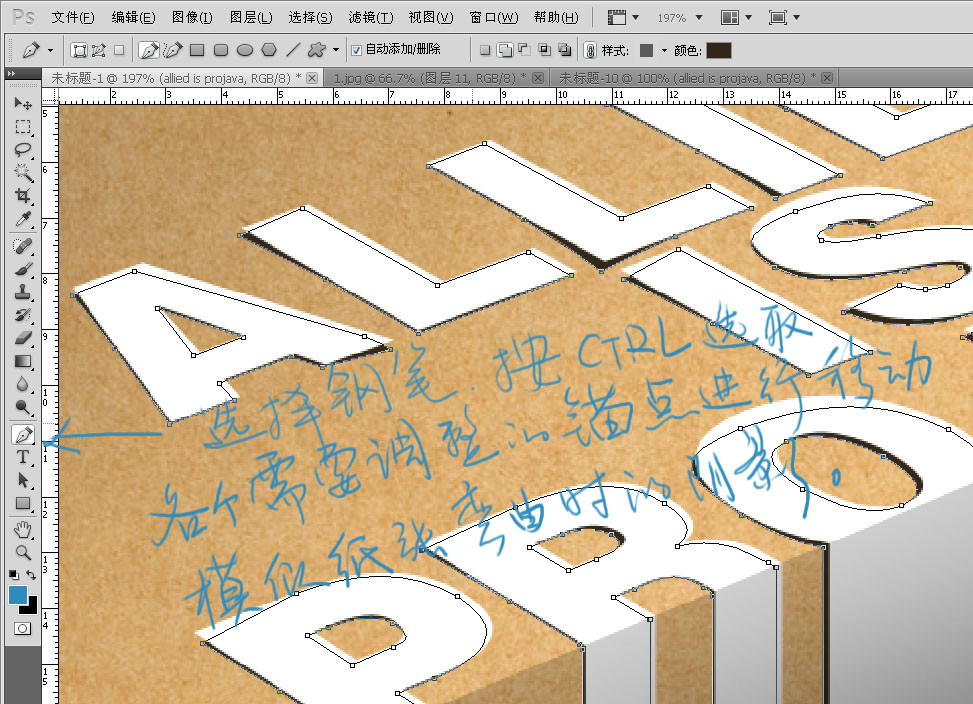
细节是重点。

大功告成!