photoshop添加文字样式的图文教程
发布时间:2015-05-12 来源:查字典编辑
摘要:photoshop的文字样式在网上有很多的下载,我们首先下载一个photoshop的文字样式,一般文字样的扩展名是asl。上图就是我下载的p...
photoshop的文字样式在网上有很多的下载,我们首先下载一个photoshop的文字样式,一般文字样的扩展名是asl。
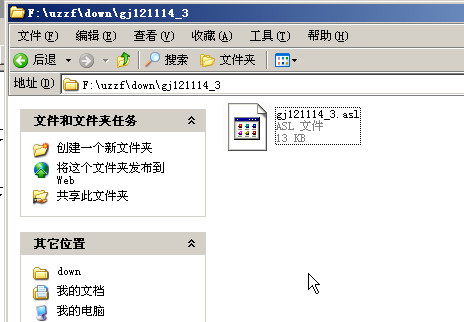
上图就是我下载的photoshop的文字样式
我们找到photoshop的安装目录
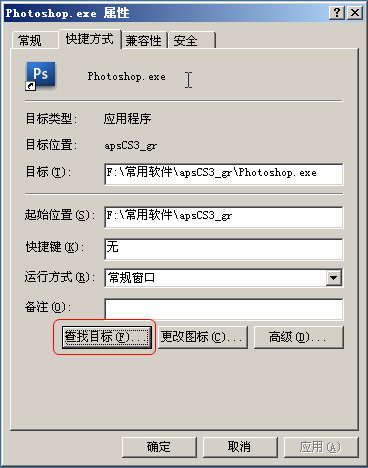
点击photoshop的图标,然后点属性,就会出上图所示的界面,点击查找目标..即可帮我们定位到photoshop所在的目录
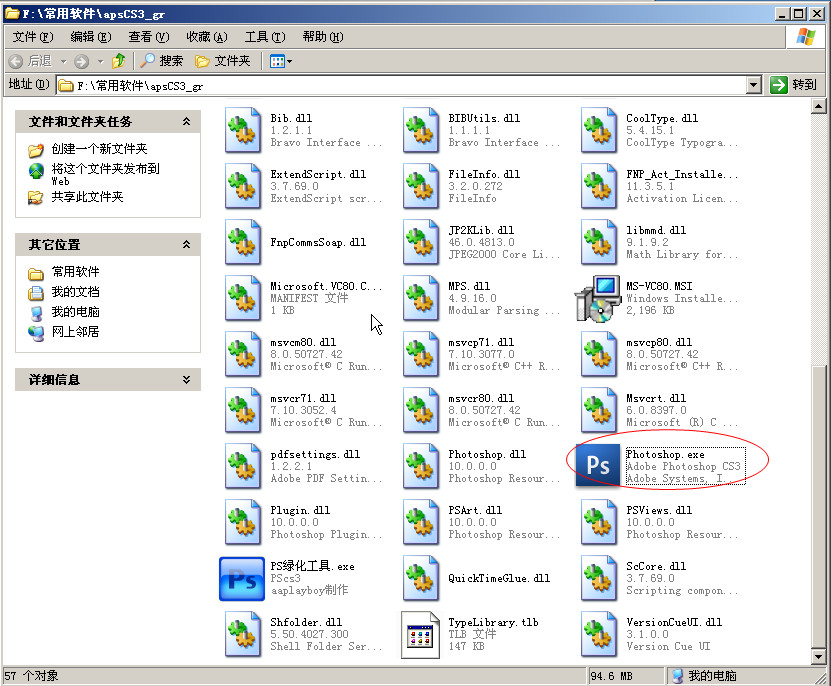
上图就是photoshop所在的目录,按ctrl+f查找一个asl的文件,这样我们就可以很快的定位到样式的具体目录了
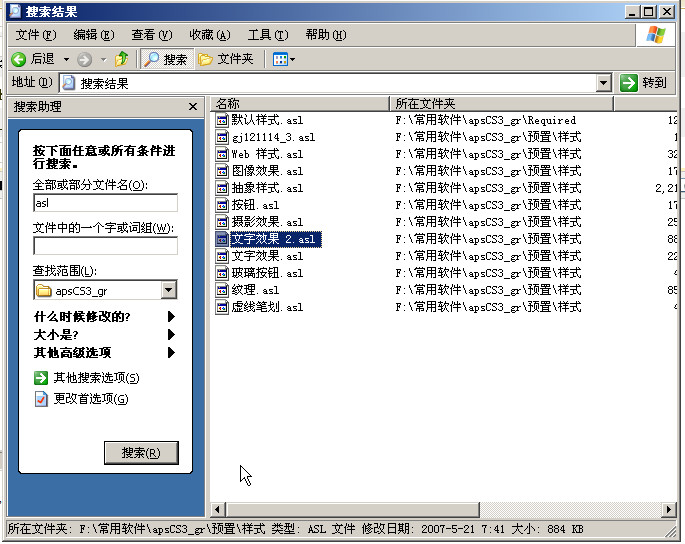
上图就是查找asl的结果。
可以看到asl文件都放在“F:常用软件apsCS3_gr预置样式”这里目录里面,这时我将下载的样式复制到样式目录,然后就可以打开photoshop软件了,如下图

点击窗口,调出样式卡。

点击样式后,就会出一个样式的标签窗口
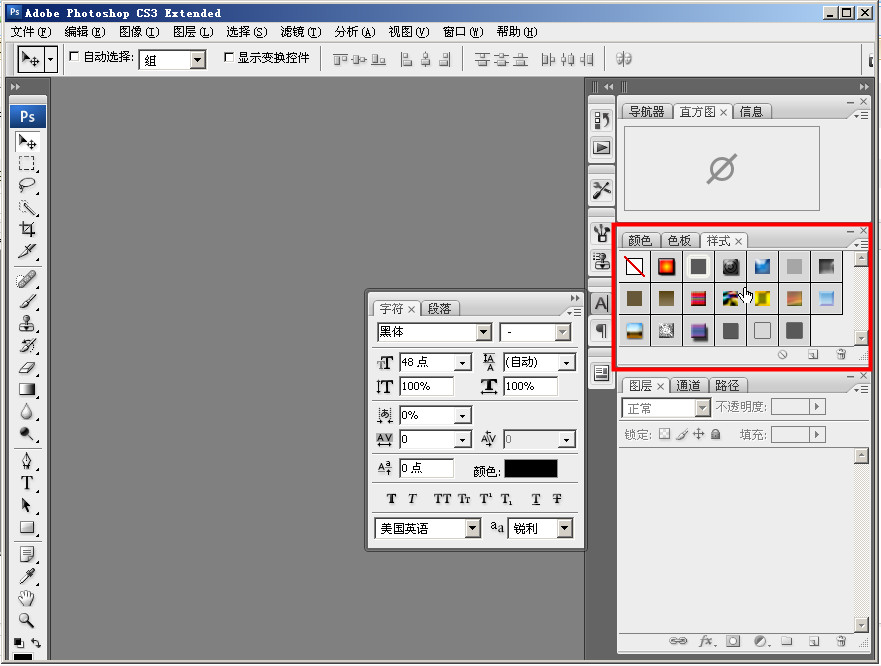
点击样式标签的小三角形就可以看到我们复制到样式目录的那个样式的名字
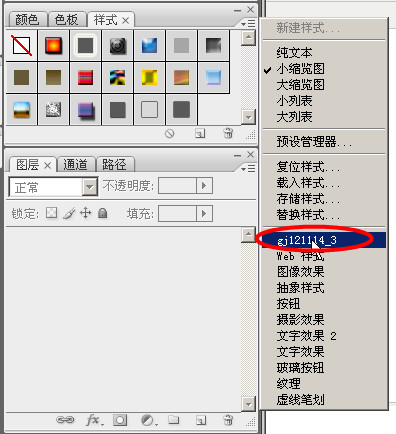
点击即可弹出以下对话框
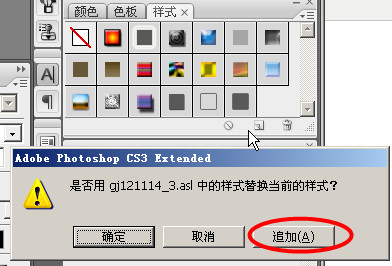
此时我们选择追加即可
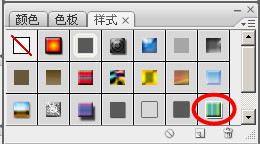
下面来看看这个样式的效果吧



