教你用PS工具制作凹陷/下凹立体文字效果
发布时间:2015-05-12 来源:查字典编辑
摘要:本篇经验将讲到,怎么用PS工具制作凹陷/下凹文字效果的字体,是使文字在图片中更有立体感,能够凸显文字的表达效果。工具/原料PS工具Adobe...
本篇经验将讲到,怎么用PS工具制作凹陷/下凹文字效果的字体,是使文字在图片中更有立体感,能够凸显文字的表达效果。

工具/原料
PS工具
Adobe Photoshop CS5
带文字的图片
方法/步骤1
打开你要制作凹陷/凹陷文字效果的图象,本例用的是一个按钮,在按钮上新建两个文字图层“诊断调研”和“出具解决方案”。

复制“诊断调研”文字图层,将复制的文字图层里的文字颜色改为白色。

点选工具栏的移动工具,使用键盘上向下和向右的方向键各一次,分别向右下方移动一个像素。(这个步骤还可以使用投影的方式实现)

将复制的文字图层的模式改为“柔光”即可。

方法/步骤2
编辑“诊断调研”文字图层样式的“斜面浮雕”,通过参数设置兴县文字的凹陷效果。
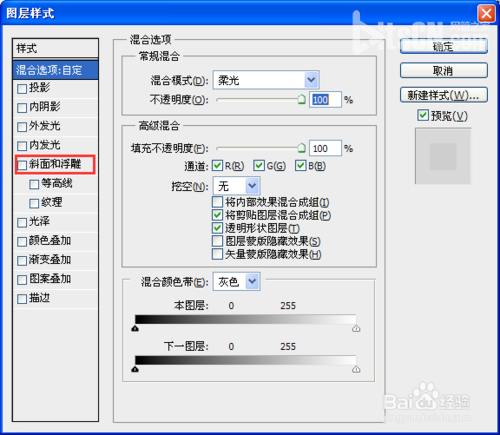
设置参数为:样式-枕形浮雕,方法-雕刻柔和,大小-1像素,角度-120。
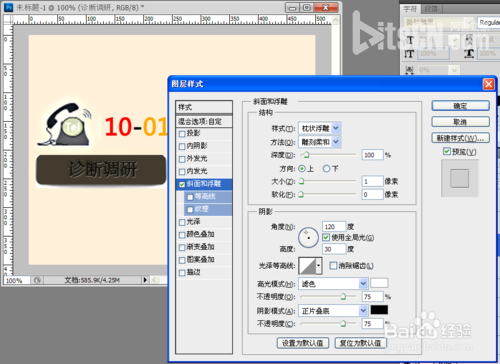
以上就是PS工具制作凹陷/下凹立体文字效果过程,希望对大家有所帮助!


