PS制作一种又嫩又滑的字体特效
发布时间:2015-05-12 来源:查字典编辑
摘要:这篇教程主要是向脚本之家的朋友介绍PS制作一种又嫩又滑的字体特效方法,在这个过程中,我们主要用到图层的混合选项:阴影、发光、浮雕等等..下面...
这篇教程主要是向脚本之家的朋友介绍PS制作一种又嫩又滑的字体特效方法,在这个过程中,我们主要用到图层的混合选项:阴影、发光、浮雕等等..下面我们一起来学习吧!

新建步骤
1、先打开PS软件,在新建文件
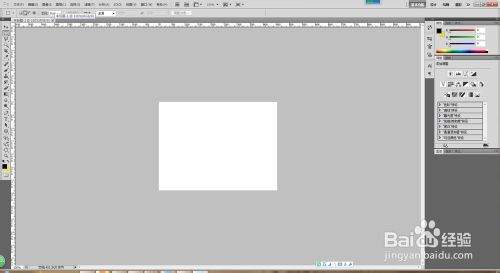
2、用文字工具用任意一种颜色一种字体打上自己需要的文字。
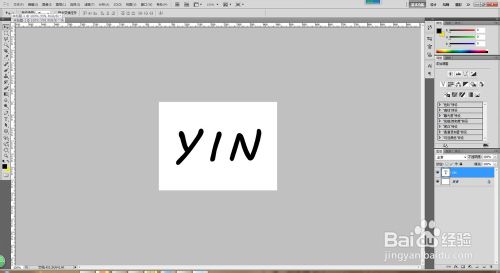
1、图层混合选项中的“渐变叠加”,会出来一个窗口,双击“黑白渐变”就会出来很多颜色渐变的选择窗口,我们选择“黄橙渐变色”渐变方向可以自由选择。
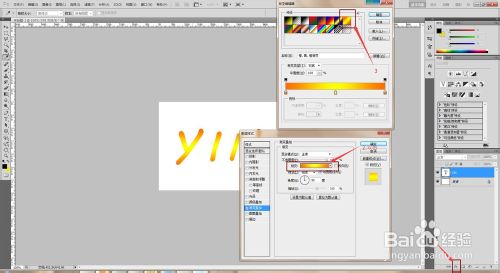
2、图层混合选项中的“投影”,颜色、距离、大小都按照我图中标示的调整。距离:11,大小:10 。
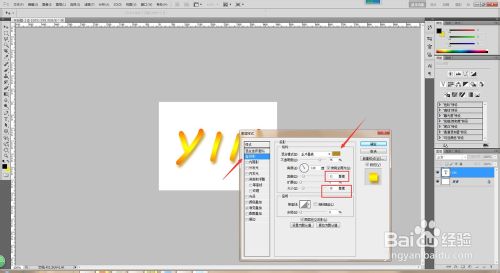
3、图层混合选项中的“内阴影”颜色、距离、大小都按照我图中标示的调整。距离:1,大小:6。

4、图层混合选项中的“外发光”颜色、不透明度、大小可以按照我图中标示的调整,也可以根据实际情况自由调整。

5、图层混合选项中的“内发光”颜色、数值见图的标示(图素-大小(13像素))

6、最後就是用“等高线”来调整文字的光泽,数值最好是按照图示的调整,当然也可以自由调整,那样会出来不同的效果,依个人需要而定。
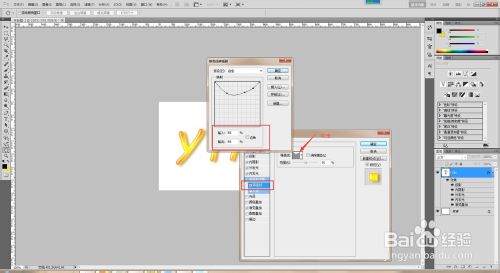
效果图
完成后的效果图片。

以上就是PS制作一种又嫩又滑的字体特效方法,希望能对大家有所帮助!


