Photoshop调出外景人物照片暗灰青色调
发布时间:2015-05-12 来源:查字典编辑
摘要:效果图的色调以暗青色为主。调色的过程也比较简单。先用调色工具加强图片的层次感,然后适当降低图层的饱,这样暗灰的效果就出来了。最后整体调整一下...
效果图的色调以暗青色为主。调色的过程也比较简单。先用调色工具加强图片的层次感,然后适当降低图层的饱,这样暗灰的效果就出来了。最后整体调整一下颜色即可。
原图

最终效果

1、打开原图素材,按Ctrl + Alt + ~ 调出高光选区,新建一个图层填充颜色:#E7BEBE,图层混合模式改为“柔光”,图层不透明度改为:50%,加上图层蒙版,只保留人物部分,其它部分用黑色画笔擦掉。

《图1》
2、创建可选颜色调整图层,参数设置如图2 - 4,效果如图5。
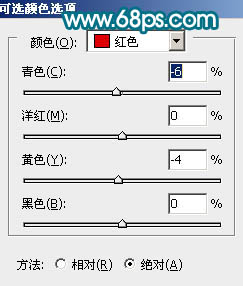
《图2》


