Photoshop调出偏灰人物图片柔美的青绿色
发布时间:2015-05-12 来源:查字典编辑
摘要:教程介绍简单的青绿色外景人物图片调色方法。原图素材的颜色有点偏红,偏灰。处理之前需要把图片的层次加强,然后再根据自己的喜爱,调出不同的颜色。...
教程介绍简单的青绿色外景人物图片调色方法。原图素材的颜色有点偏红,偏灰。处理之前需要把图片的层次加强,然后再根据自己的喜爱,调出不同的颜色。
原图

<点小图查看大图>
最终效果

1、打开原图素材,按Ctrl + J 把背景图层复制一层,图层混合模式改为“正片叠底”,按照Alt 键添加图层蒙版,用白色画笔把云彩部分涂出来,加强云彩的厚度。

<图1>
2、创建可选颜色调整图层,对白色进行调整,参数设置如图2,确定后用黑色画笔把人物部分擦出来,效果如图3。
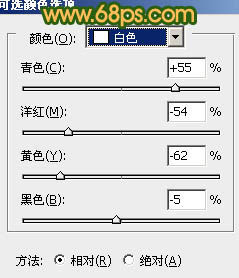
<图2>

<图3>


