Photoshop打造古典暗黄色海景人物图片
发布时间:2015-05-12 来源:查字典编辑
摘要:教程介绍简单古典色调的调色方法。大致过程:先简单调色,可以用纯色填充再降低不透明度,也可以用调色工具直接调整,色调看上去古典即可,后期再适当...
教程介绍简单古典色调的调色方法。大致过程:先简单调色,可以用纯色填充再降低不透明度,也可以用调色工具直接调整,色调看上去古典即可,后期再适当添加一些杂色和纹理,让画面更有怀旧感。
原图

<点小图查看大图>
最终效果

1、新建颜色调整层,颜色设置为:fff603,确定后调整不透明度为17%,目的-令整体看起来颜色怀旧。
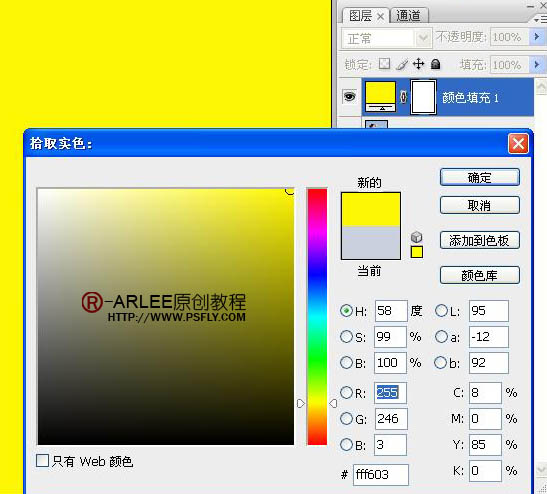

2、新建可选调整层,数值如下图。
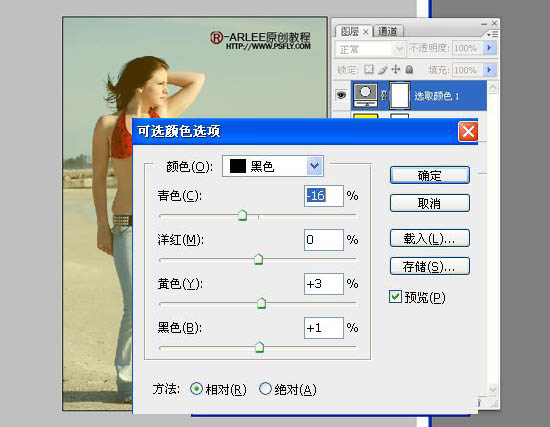
3、新建色彩平衡调整层,参数设置如下图。
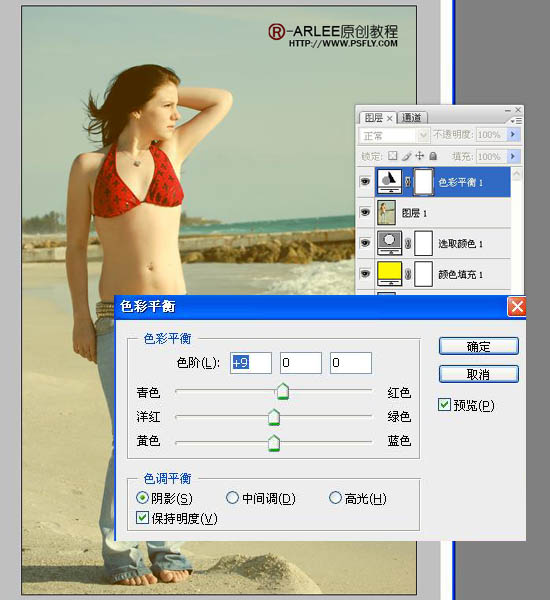
4、盖印图层,执行:滤镜-杂色-添加杂色,数据如图,目的为图片加上怀旧效果。
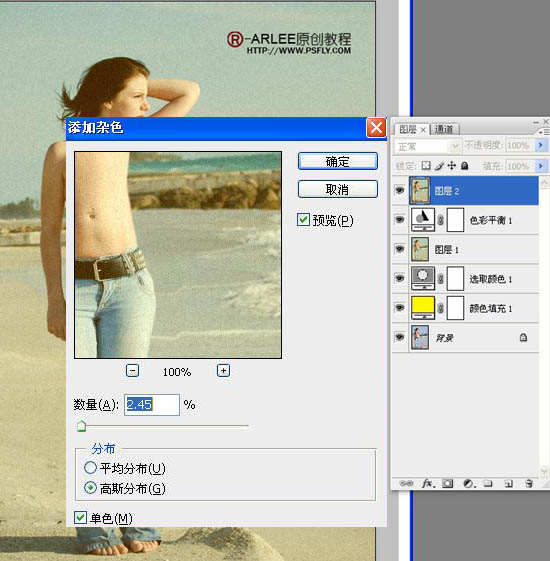
5、更改不透明度,利用图层蒙板把人物搽出来,这步不做也可以,看个人喜欢。

最终效果:



