Photoshop调出古树图片梦幻的潮流色
发布时间:2015-05-12 来源:查字典编辑
摘要:Photoshop调出古树图片梦幻的潮流色素材图片的色调有点单一,不太好调色。不过作者非常厉害,特意给图片加上了草地和天空,这样画面的层次和...
Photoshop调出古树图片梦幻的潮流色
素材图片的色调有点单一,不太好调色。不过作者非常厉害,特意给图片加上了草地和天空,这样画面的层次和空间感增加了,调色也就容易多了。
原图
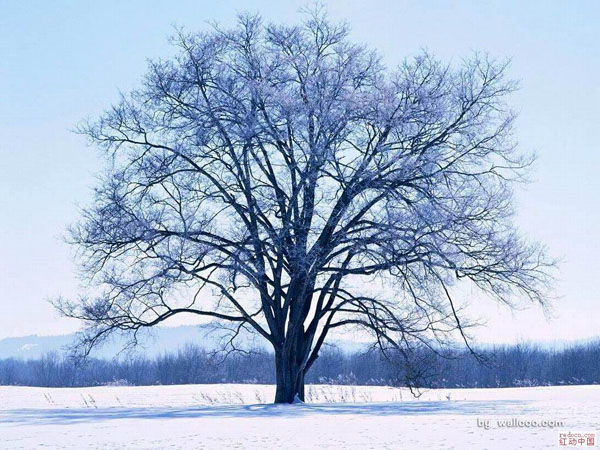
<点小图查看大图>
最终效果

1、新建一个大小适当的文档,前景色设置为草绿色,背景色设置为深绿色,然后执行:滤镜 > 渲染 > 纤维。
2、执行:滤镜 > 风格化 > 飓风。
3、草地已经出来了,选择菜单:图像 > 旋转画布 > 顺时针旋转90度就可以了。
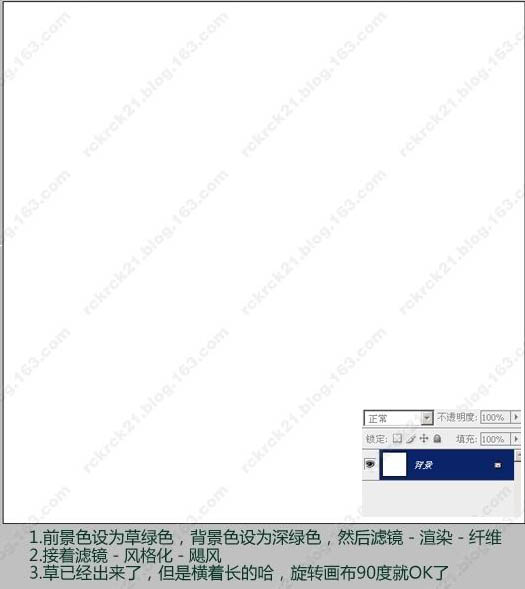
4、用加深工具做出明暗。
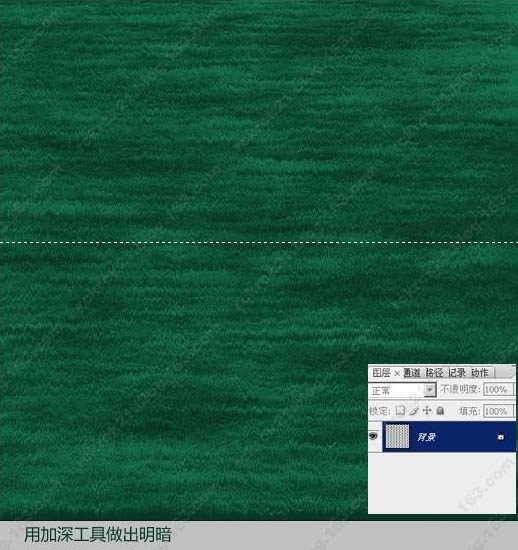
5、删掉一半草地,新建图层填充天蓝色,用笔刷做出云。
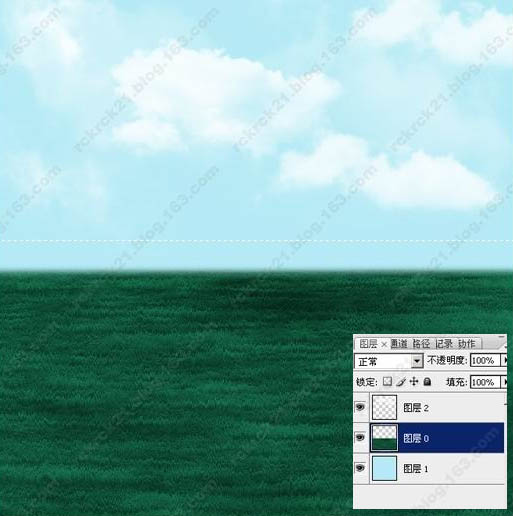
6、把原图素材拖进去,混合模式为正片叠底。
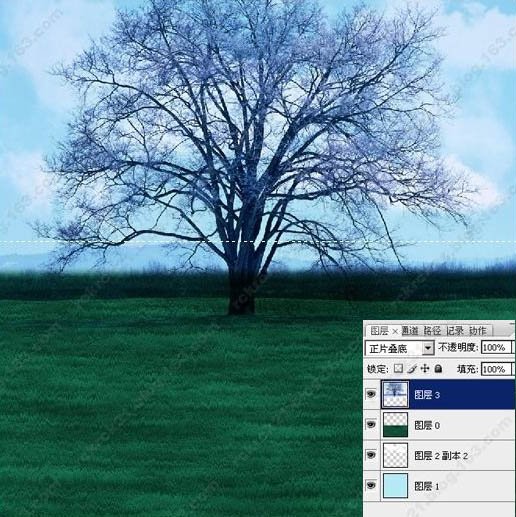
7、按Ctrl + U 调整大树的颜色,参数设置如下图。
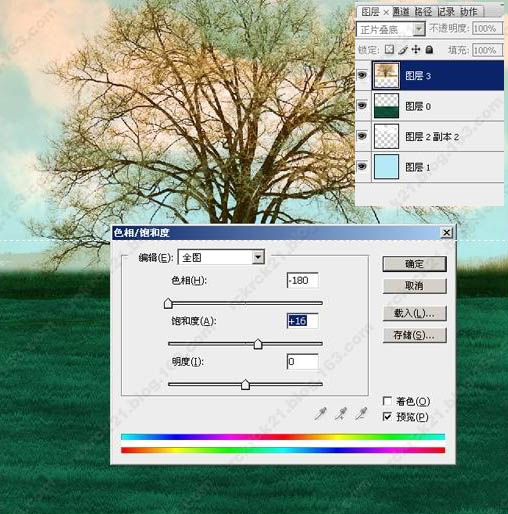
8、回到草地图层,按Ctrl + U 调整色相/饱和度,参数设置如下图。

最后适当裁剪一下大小,完成最终效果。

<点小图查看大图>
其它颜色的效果需要自己慢慢调整。




