Photoshop打造柔美的淡粉色美女
发布时间:2015-05-12 来源:查字典编辑
摘要:Photoshop打造柔美的淡粉色美女主要介绍人物脸部的美白和润色。由于是视频照片,人物脸部的细节不太明显。最好的美白方法就是把脸部涂干净并...
Photoshop打造柔美的淡粉色美女
主要介绍人物脸部的美白和润色。由于是视频照片,人物脸部的细节不太明显。最好的美白方法就是把脸部涂干净并调白一点。
原图

最终效果

1、打开原图素材,按Ctrl + J 把背景图层复制一层。执行:滤镜 > 模糊 > 高斯模糊,数值为4,确定后按住Alt 键加上图层蒙版,然后用白色画笔涂抹人物脸部及衣服上有杂色的部分。也可以选择自己的方法磨皮。

<图1>
2、新建一个图层,按Ctrl + Alt + Shift + E 盖印图层。选择涂抹工具,简单把头发涂顺畅,效果如下图。

<图2>
3、创建可选颜色调整图层,参数设置如图3 - 5,效果如图6。
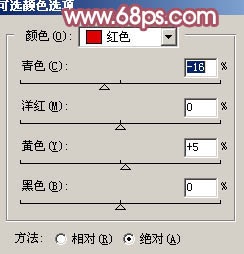
<图3>
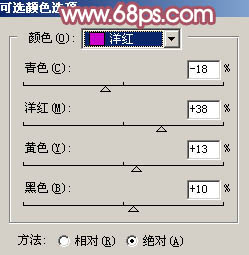
<图4>
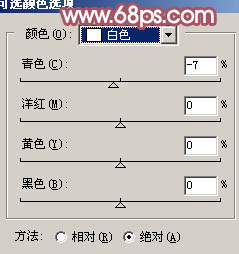
<图5>

<图6>
4、创建可选颜色调整图层,参数设置如图7,8,效果如图9。
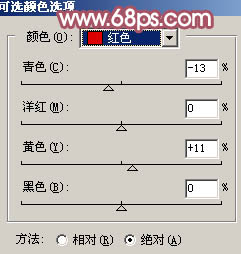
<图7>


