Photoshop调出外景图片梦幻的青红中性色
发布时间:2015-05-12 来源:查字典编辑
摘要:调出外景图片梦幻的青红中性色教程的图片处理方法非常实用。大致过程:先整体加强一下图片的层次及饱和度。然后用通道覆盖做出想要的双色图片,后期适...
调出外景图片梦幻的青红中性色
教程的图片处理方法非常实用。大致过程:先整体加强一下图片的层次及饱和度。然后用通道覆盖做出想要的双色图片,后期适当润色并柔化处理,即可得到效果不错的图片。
原图

最终效果

1、首先在photoshop中打开你的照片,按下Ctrl+J复制一个图层,然后选择“图像—应用图像”,设置参考下图所示。
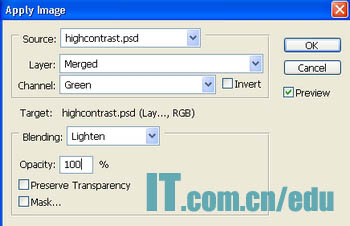
这一步是删除绿色调和减少照片的蓝色基调。

2、创建一个新的可选颜色调整图层,设置中性色:11.3.9.0。增加淡青色的基调。

3、按下Ctrl+Shift+Alt+E盖印图层,然后打开通道面板,选择绿通道,按Ctrl+A全选,按Ctrl+C复制,然后选择蓝色通道,按Ctrl+V粘贴,效果如图所示。这一频道主要必变雨伞的颜色。



