Photoshop调出外景人物图片流行的淡黄日韩色
发布时间:2015-05-12 来源:查字典编辑
摘要:调出外景人物图片流行的淡黄日韩色教程介绍一种非常实用的日韩色调色方法。处理过程比较简单,只需要稍微用调色工具稍微增强图片的红色,然后用色相饱...
调出外景人物图片流行的淡黄日韩色
教程介绍一种非常实用的日韩色调色方法。处理过程比较简单,只需要稍微用调色工具稍微增强图片的红色,然后用色相饱和度及照片滤镜等降到饱和度即可。
原图

最终效果

1、打开需要处理的图片,按Ctrl+J键复制图像,得到图层1。

2、菜单栏图像-调整-可选颜色命令。
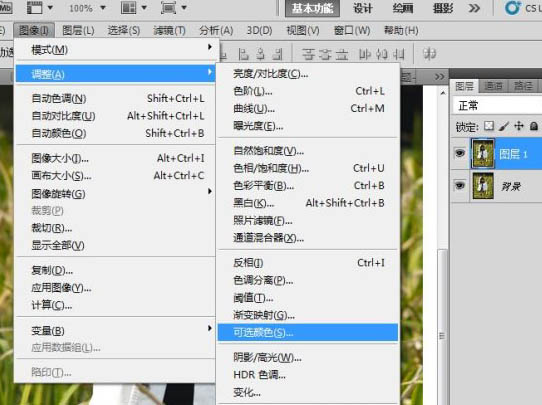
3、弹出可选颜色对话框,在颜色里面选择红色,调整数值,如图。

4、弹出可选颜色对话框,在颜色里面选择黄色,调整数值,如图。



