Photoshop调出草地婚片柔美的暗调黄褐色
发布时间:2015-05-12 来源:查字典编辑
摘要:Photoshop调出草地婚片柔美的暗调黄褐色草地图片由于景深的限制,画面不是很开阔。处理的时候可以适当增强图片的暗角,来突出人物部分及画面...
Photoshop调出草地婚片柔美的暗调黄褐色
| 草地图片由于景深的限制,画面不是很开阔。处理的时候可以适当增强图片的暗角,来突出人物部分及画面的层次感。主色可以根据人物及衣着部分选择合适的颜色。 原图 |
 <点小图查看大图> |
| 最终效果 |
 <点小图查看大图> |
| 1、 打开原图素材,画面的背景比较单调,层次感不是很强。处理之前需要给画面加个暗角。新建一个图层,选择渐变工具,颜色设置为黑白,然后由中心向边角拉出白 色至黑色径向渐变。确定后把图层混合模式改为“正片叠底”,加上图层蒙版,用黑色画笔把人物头部擦出来,效果如下图。 |
 <图1> |
| 2、按Ctrl + J 把暗角图层复制一层,不透明度改为:30%,效果如下图。 |
 <图2> |
| 3、创建可选颜色调整图层,对黄、绿、中性色进行调整,参数设置如图3 - 5,效果如图6。这一步是把背景绿色转为黄褐色。 |
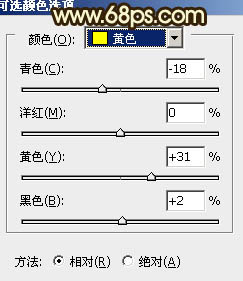 <图3> |
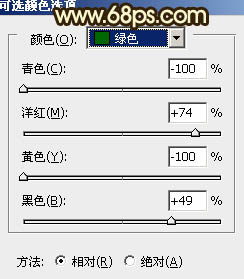 <图4> |


