朝霞色在图片处理中是应用非常广泛的。处理的方法也有很多。常见的就是调色及换背景法。大致过程:先用调色工具把画面的主色转为暖色,以橙黄及青蓝色为主色。然后把天空部分装饰上云彩素材。后期微调一下人物及环境色即可。
原图

最终效果

1、打开原图素材,创建曲线调整图层,对蓝色进行调整,参数设置如图1,效果如图2。这一步给画面增加黄色。
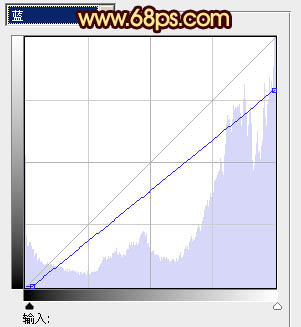
《图1》

《图2》
2、创建可选颜色调整图层,对红、黄、青、蓝、白、中性色、黑色进行调整,参数设置如图3 - 9,效果如图10。这一步给画面增加橙黄色和青色加强霞光的感觉。
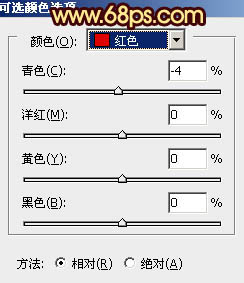
《图3》
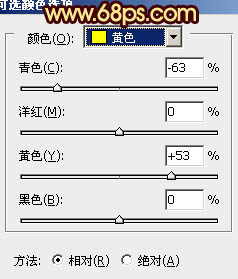
《图4》
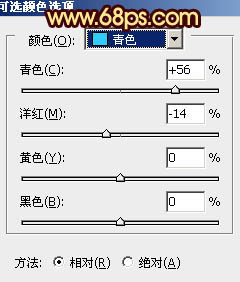
《图5》
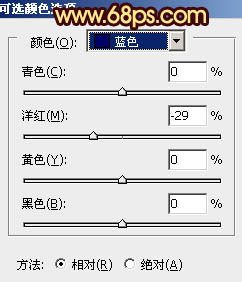
《图6》
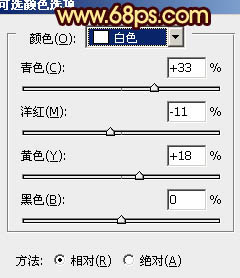
《图7》
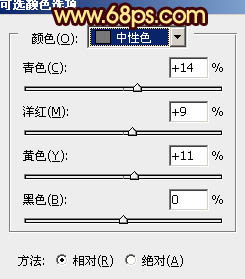
《图8》
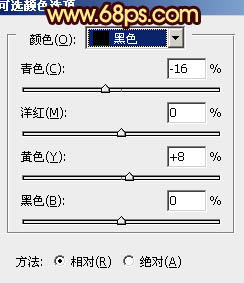
《图9》

《图10》
3、再创建可选颜色调整图层,对红、黄、绿、青、白、中性色进行调整,参数设置如图11 - 16,效果如图17。这一步再增强画面的暖色。
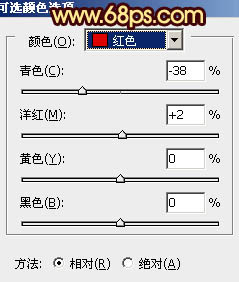
《图11》
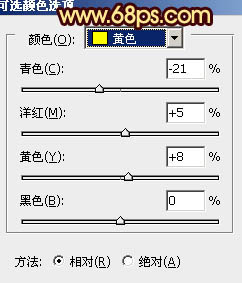
《图12》
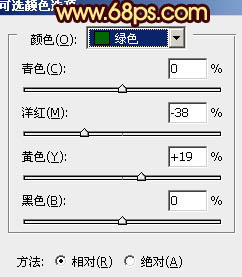
《图13》
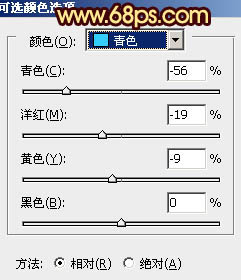
《图14》
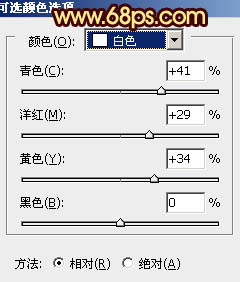
《图15》
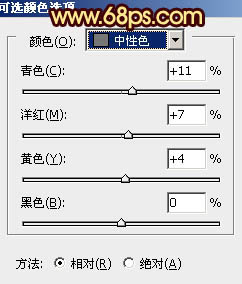
《图16》

《图17》
4、新建一个图层,按Ctrl + Alt + Shift + E 盖印图层,再把本层命名为“人物”。后面会用到。

《图18》
5、创建色彩平衡调整图层,对阴影、中间调、高光进行调整,参数设置如图19 - 21,确定后用黑色画笔把天空部分擦出来,效果如图22。这一步加强高光部分的亮度。
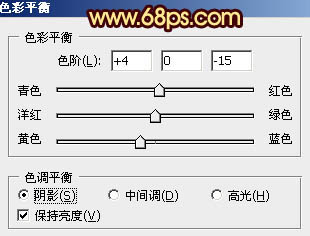
《图19》
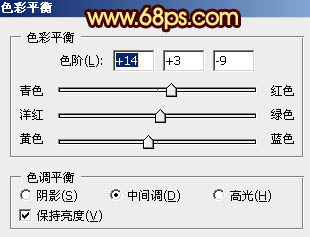
《图20》
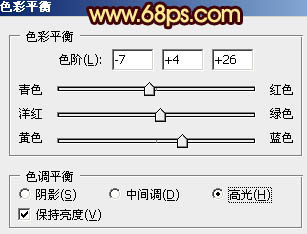
《图21》

《图22》
6、创建曲线调整图层,把红色稍微调亮一点,RGB适当微调一下,参数设置如图23,效果如图24。这一步给画面增加红色。
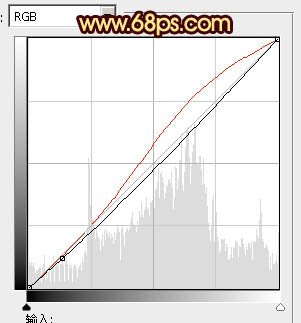
《图23》

《图24》
7、把之前盖印的“人物”图层置顶,按住Alt键添加图层蒙版,用白色画笔把人物部分擦出来,效果如下图。

《图25》
8、打开下图所示的天空素材,拖进来放到人物图层的下面,混合模式改为“变亮”,加上图层蒙版,用黑色画笔把底部超出天空的部分擦出来,效果如图27。

《图26》

《图27》
9、按Ctrl + J 把当前云彩图层复制一层,混合模式改为“正片叠底”,不透明度改为:40%,效果如下图。

《图28》
10、用套索把海平面的区域选出来,按Ctrl + Alt + D 羽化25个像素后再创建曲线调整图层,稍微调亮一点,效果如下图。

《图29》
11、按Ctrl + Alt + ~ 调出高光选区,在图层的最上面新建一个图层,填充淡黄色:#F8EDA6,混合模式改为“色相”,不透明度改为:30%,加上图层蒙版,用黑色画笔把人物部分擦出来,效果如下图。

《图30》
12、新建一个图层盖印图层。给画面增加暗角,局部再增加一下高光,大致效果如下图。

《图31》
最后调整一下细节,再微调一下人物部分,完成最终效果。



