PS给外景人物图片加上流行的日韩淡褐色
发布时间:2015-05-12 来源:查字典编辑
摘要:教程色调比较适合留有天空的外景图片。处理的过程也比较减淡,主体部分都转为淡褐色,天空部分调成淡淡的黄绿色。人物部分可以根据需要做一些简单的美...
教程色调比较适合留有天空的外景图片。处理的过程也比较减淡,主体部分都转为淡褐色,天空部分调成淡淡的黄绿色。人物部分可以根据需要做一些简单的美化。
原图

<点小图查看大图>
最终效果

<点小图查看大图>
1、打开原图素材,创建曲线调整图层,对RGB、绿、蓝进行调整,参数设置如图1,效果如图2。这一步增加画面的亮度及蓝色。
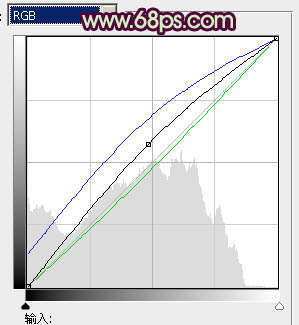
<图1>

<图2>
2、创建色相/饱和度调整图层,选择蓝色,用吸管吸取背景天空蓝色再调整,参数设置如图3,确定后只保留天空部分,其它部分用黑色画笔擦掉,效果如图4。这一步去掉背景蓝色。
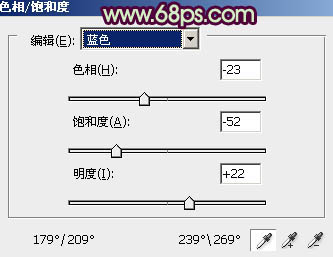
<图3>

<图4>
3、按Ctrl + Alt + ~ 调出高光选区,新建一个图层填充颜色:#E8FFE2,取消选区后添加图层蒙版,用黑色画笔把除天空的部分擦出来,效果如下图。

<图5>
4、创建可选颜色调整图层,对红、黄、蓝、黑色进行调整,参数设置如图6 - 9,效果如图10。这一步稍微调整芦苇及人物衣服颜色。
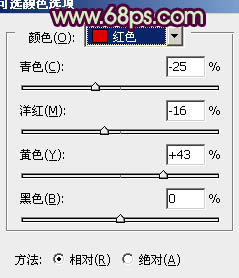
<图6>


