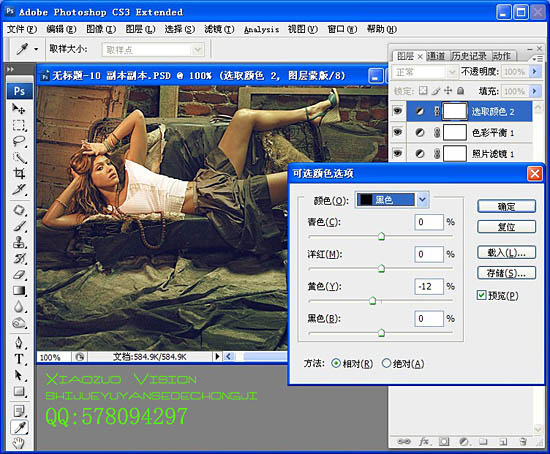PS给室内模特照片加上绚丽的极光色
发布时间:2015-05-12 来源:查字典编辑
摘要:作者用色非常豪爽,高光部分比较明显,照片也非常有特色。大致过程:先简单调整一下图片的明暗,加强画面的质感。然后用高光素材或直接用画笔涂出想要...
作者用色非常豪爽,高光部分比较明显,照片也非常有特色。大致过程:先简单调整一下图片的明暗,加强画面的质感。然后用高光素材或直接用画笔涂出想要的高光即可。
原图

最终效果

1、创建曲线调整图层:红色通道(输入:118,输出:139); 绿色通道(输入:123,输出:128);蓝色通道(输入:126,输出:89)。
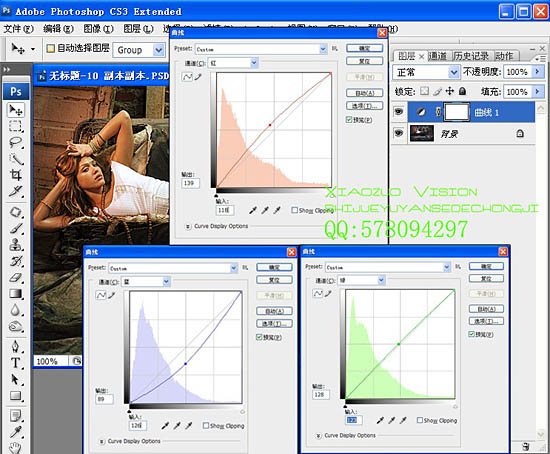
2、创建可选颜色调整图层:黄色:加青色+65%,减黄色-24%;红色:减青色-29%。
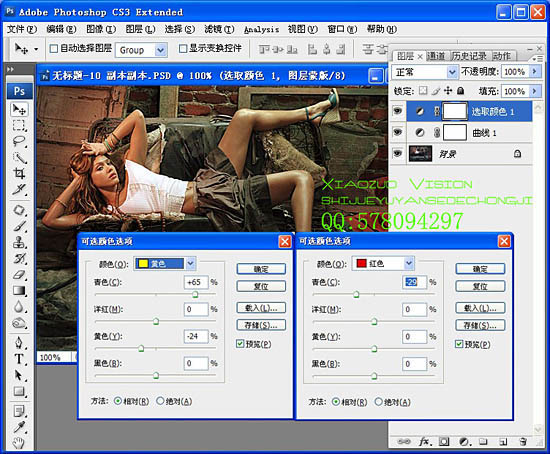
3、创建曲线调整图层:红色通道:第1个点:(输出:17 输入:0),第2个点:(输出:128,输入:120);
绿色通道:第1个点:(输出:13 输入:0),第2个点: (输出:134,输入:120);蓝色通道:第1个点:(输出:30 输入:0),第2个点:(输出:128;输入:126)。
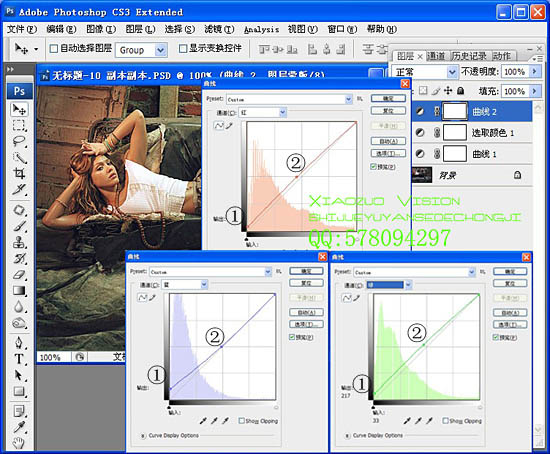
4、照片滤镜调整图层:颜色 -- 双击颜色 -- 出现拾色器 #:ebb113,浓度:25%。
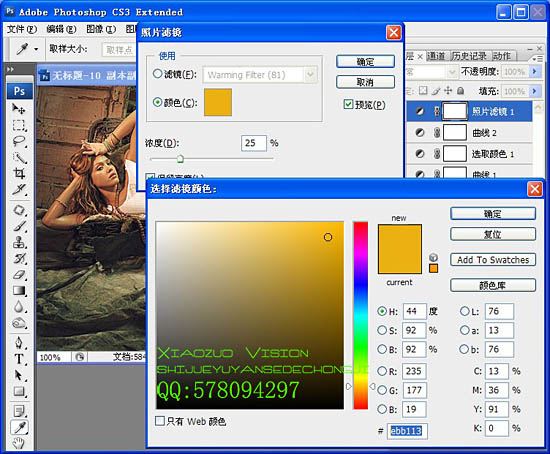
5、色彩平衡调整图层:中间调:-4 0 -7。
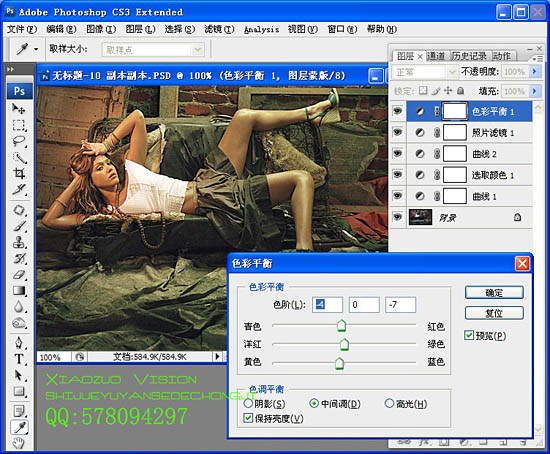
6、可选颜色调整图层:选中颜色:黑色,减黄色-12%。