PS调出外景人物照片淡淡青紫色教程
发布时间:2015-05-12 来源:查字典编辑
摘要:淡色非常适合外景图片。处理的时候只需要把图片相应的调亮,再加上自己喜好的主色即可。人物部分可以适当磨皮及美化处理,看上去肤色红润即可。原图p...
淡色非常适合外景图片。处理的时候只需要把图片相应的调亮,再加上自己喜好的主色即可。人物部分可以适当磨皮及美化处理,看上去肤色红润即可。
原图

photoshop教程
最终效果

photoshop调色教程
1、打开原图素材,创建可选颜色调整图层,对红、黄、绿、青、中性色进行调整,参数设置如图1 - 5,效果如图6。这一步去掉背景的绿色,增加一些淡黄色。
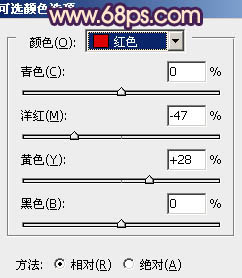
<图1>
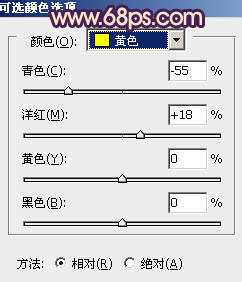
<图2>
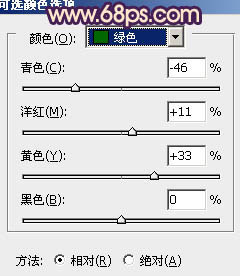
<图3>
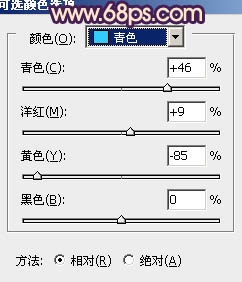
<图4>
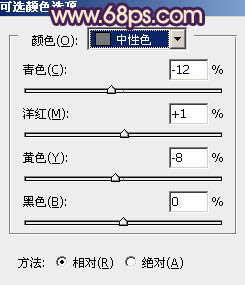
<图5>

<图6>


