PS调色教程 模特调出淡雅柔美的黑白大片效果
发布时间:2015-05-12 来源:查字典编辑
摘要:这一辑『stepbystep』,我们将教你把普通的照片修出时尚大片的感觉,做法很简单也很有趣,我们开始吧~原图:效果图:photoshop教...
这一辑『step by step』,我们将教你把普通的照片修出时尚大片的感觉,做法很简单也很有趣,我们开始吧~
原图:

效果图:

photoshop教程
Step1
用Photoshop打开要处理的照片.
首先创建一个700*700像素大小的透明文件,载入照片,新创建一个图层,用黑色填充
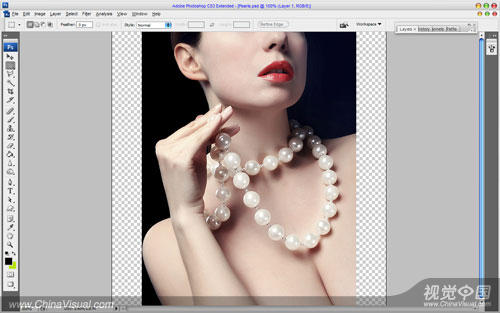
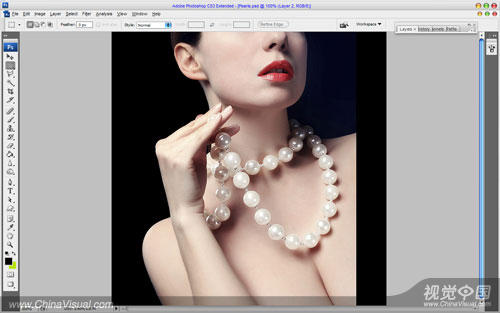
Step2
然后回到照片图层,ctrl+J复制图层,然后降低复制图层的饱和度,图像>调整>色相/饱和度
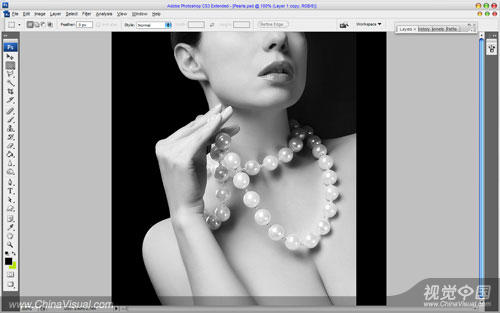
Step3
然后将图层的不透明度设为70%,使用橡皮擦工具将女人的嘴唇部分擦出来。
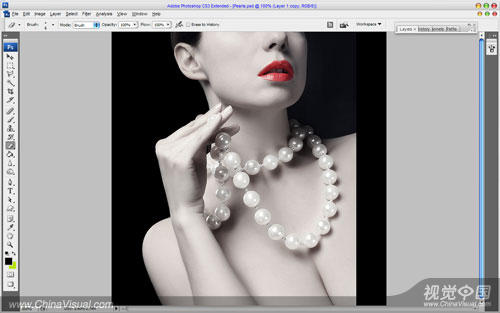
Step4
现在将两个照片图层合并,再次复制一个新图层,打开滤镜>模糊>高斯模糊,将半径设为3.8,之后将图层混合模式设为叠加,不透明度为70%
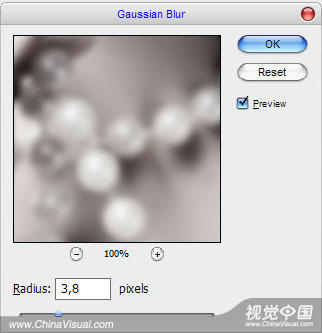
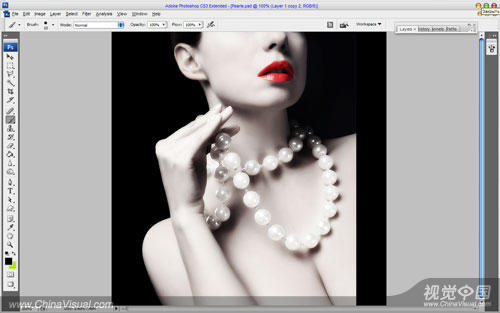
Step5


