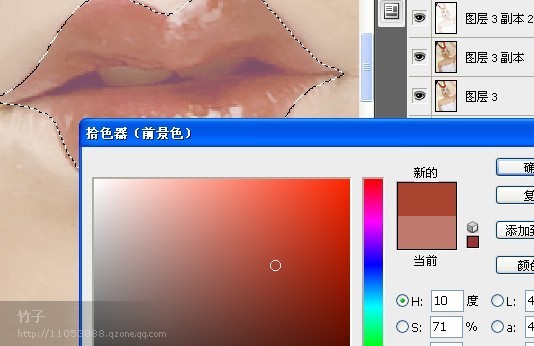PS调色教程给彩妆人像调出柔美的淡黄色调艺术效果
发布时间:2015-05-12 来源:查字典编辑
摘要:效果图:原图:首先打开照片复制一层`从图中观察到整体颜色偏黄`我就以黄色为主调开始调节先利用曲线色阶适当调节亮度然后我观察通道看到绿通道整体...
效果图:

原图:

首先打开照片复制一层`从图中观察到整体颜色偏黄`我就以黄色为主调开始调节
先利用曲线色阶适当调节亮度
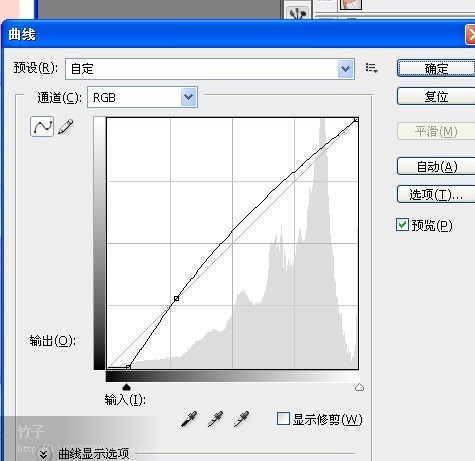
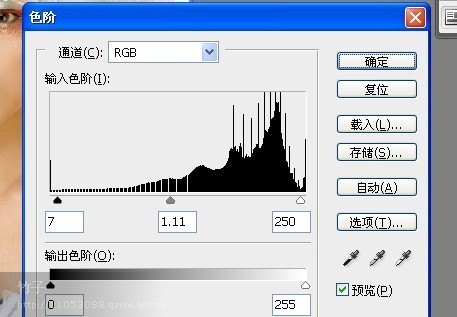
然后我观察通道看到绿通道整体层次很棒`我复制绿通道适当减低透明度
主要用来统一色调`
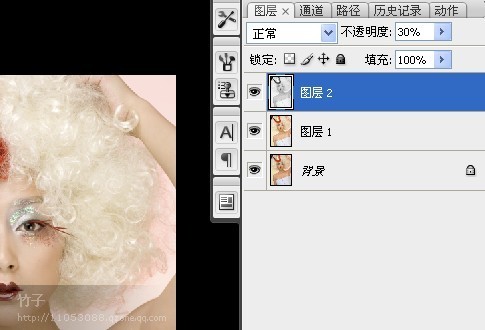
盖印图层利用阴影高光调节高光
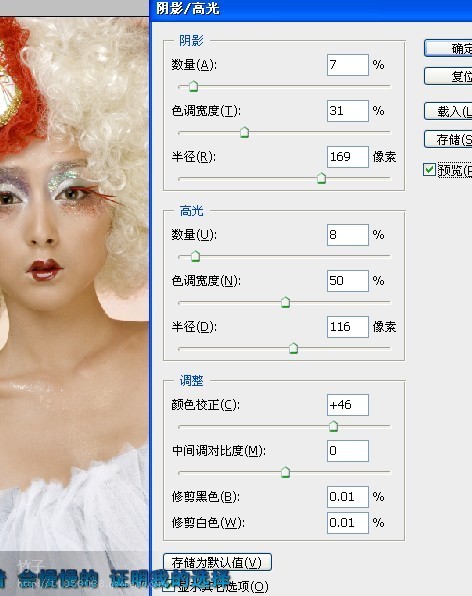
利用色阶适当调亮`然后盖印图层利用色相饱和度调节明度使整体灰起来`
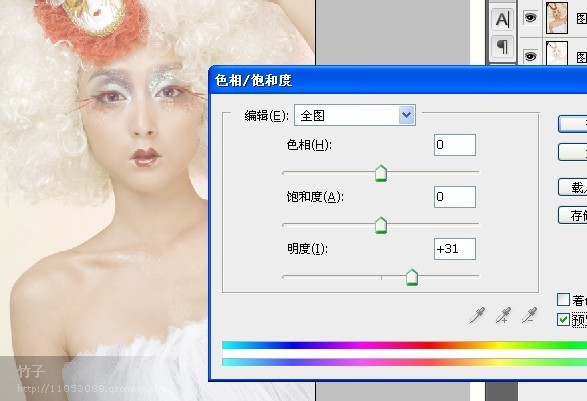
这时候观察嘴唇与眼部的色彩由于太淡显得不够明显我利用钢笔钩出嘴唇新建一层填充颜色模式柔光