给外景情侣照片加上古典青黄色 PS调色教程
发布时间:2015-05-12 来源:查字典编辑
摘要:photoshop教程1、打开原图素材,按Ctrl+J把背景图层复制一层。进入通道面板,选择绿色通道按Ctrl+A全选,按Ctrl+C复制。...

photoshop教程
1、打开原图素材,按Ctrl + J 把背景图层复制一层。进入通道面板,选择绿色通道按Ctrl + A 全选,按Ctrl + C 复制。选择蓝色通道按Ctrl + V 粘贴,点RGB通道,回到图层面板,效果如下图。

<图1>
2、创建可选颜色调整图层,对红、青、白、黑色进行调整,参数设置如图2 - 5,效果如图6。这一步把画面的红色转为橙黄色,青色转为青绿色。
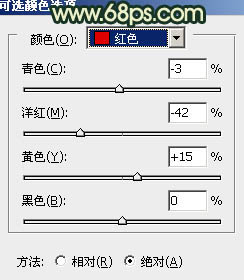
<图2>
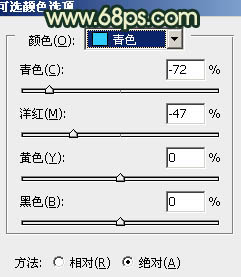
<图3>
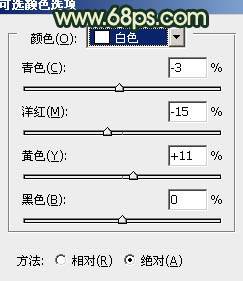
<图4>
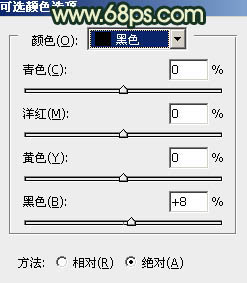
<图5>

<图6>
3、创建色彩平衡调整图层,对阴影、中间调、高光进行调整,参数设置如图7 - 9,效果如图10。这一步加强图片的亮度。
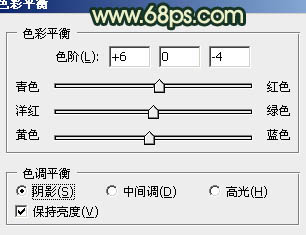
<图7>


