Photoshop调出外景美女照片淡黄色教程
发布时间:2015-05-12 来源:查字典编辑
摘要:教程介绍较为朦胧的图片调色方法。大致过程:先用调色工具调出图片的主色调,然后调出图片的高光选区,填充较淡的色调并降低图层的不透明度,图片的朦...
教程介绍较为朦胧的图片调色方法。大致过程:先用调色工具调出图片的主色调,然后调出图片的高光选区,填充较淡的色调并降低图层的不透明度,图片的朦胧效果就出来了。后期修饰一下细节和画面即可。
原图

<点小图查看大图>
最终效果

1、打开原图素材,创建可选颜色调整图层,对黄,绿进行调整,参数设置如图1,2,效果如图3。这一步把背景绿色转为橙黄色。
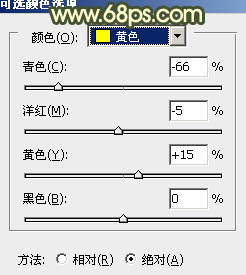
<图1>
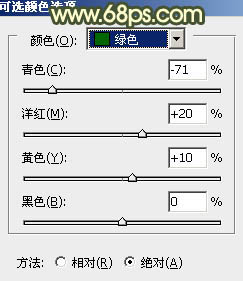
<图2>

<图3>
2、按Ctrl + Alt + ~ 调出高光选区,新建一个图层填充淡黄色:#FFFFDA,混合模式改为“正片叠底”,不透明度改为:40%,效果如下图。这一步把图片的高光部分转为淡黄色。

<图4>
3、按Ctrl + Alt + ~ 调出高光选区,新建一个图层填充淡黄色:#FEFED8,不透明度改为:40%,效果如下图。

<图5>
4、创建曲线调整图层,对蓝色进行调整,参数设置如图6,效果如图7。这一步增加图片的蓝色和黄色。
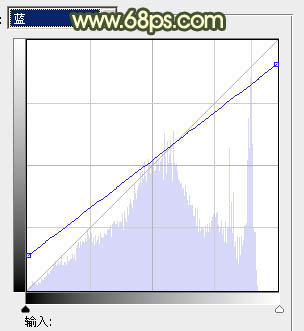
<图6>


