Photoshop给偏暗人物照片修复成淡黄色
发布时间:2015-05-12 来源:查字典编辑
摘要:教程介绍较为柔和的图片调色方法。大致过程:先给图片整体润色,调出主基调,然后再慢慢渲染高光颜色,把光线渲染柔和一点。然后再局部美化一下细节即...
教程介绍较为柔和的图片调色方法。大致过程:先给图片整体润色,调出主基调,然后再慢慢渲染高光颜色,把光线渲染柔和一点。然后再局部美化一下细节即可。
原图

<点小图查看大图>
最终效果

<点小图查看大图>
1、打开原图素材,把背景图层复制一次,简单的给人物磨一下皮,大致效果如下图。

<图1>
2、创建可选颜色调整图层,对黄、绿、白进行调整,参数设置如图2 - 4,效果如图5。这一步把背景绿色转为青色。
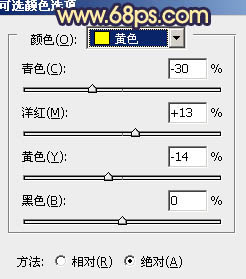
<图2>
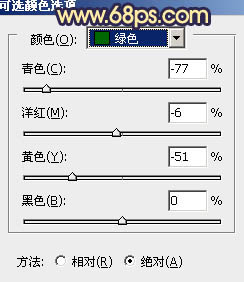
<图3>
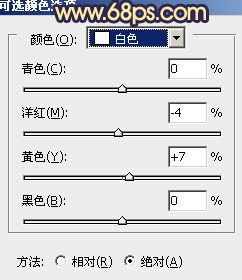
<图4>

<图5>
3、按Ctrl + J 把当前可选颜色调整图层复制一次,不透明度改为:30%,效果如下图。

<图6>


