Photoshop给山景婚片增加漂亮的霞光色
发布时间:2015-05-12 来源:查字典编辑
摘要:素材图片取景非常大气和开阔,不过缺少了天空和霞光的照射,少了很多灵气。处理的时候需先给图片的天空部分增加云彩,然后再慢慢渲染霞光色即可。原图...
素材图片取景非常大气和开阔,不过缺少了天空和霞光的照射,少了很多灵气。处理的时候需先给图片的天空部分增加云彩,然后再慢慢渲染霞光色即可。
原图

<点小图查看大图>
最终效果

<点小图查看大图>
1、打开原图素材,用钢笔或其它方法把人物抠出来,复制到新的图层,如下图。

<图1>
2、打开天空素材,拖进来,放到人物图层的下面,如下图。

<点小图查看大图>

<图2>
3、把天空素材复制一层,原天空图层隐藏。把天空部分图层按Ctrl + Shift + U 去色。混合模式改为“亮度”,添加图层蒙版,用黑白线性渐变拉出底部透明度效果。是天空与背景结合,效果如下图。

<图3>
4、按Ctrl + J 把当前天空图层复制一层,效果如下图。

<图4>
5、创建曲线调整图层,对蓝色进行调整,参数设置如图5,效果如图6。这一步增加背景黄色。
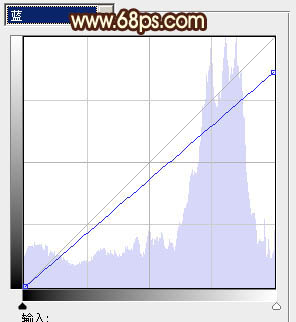
<图5>


