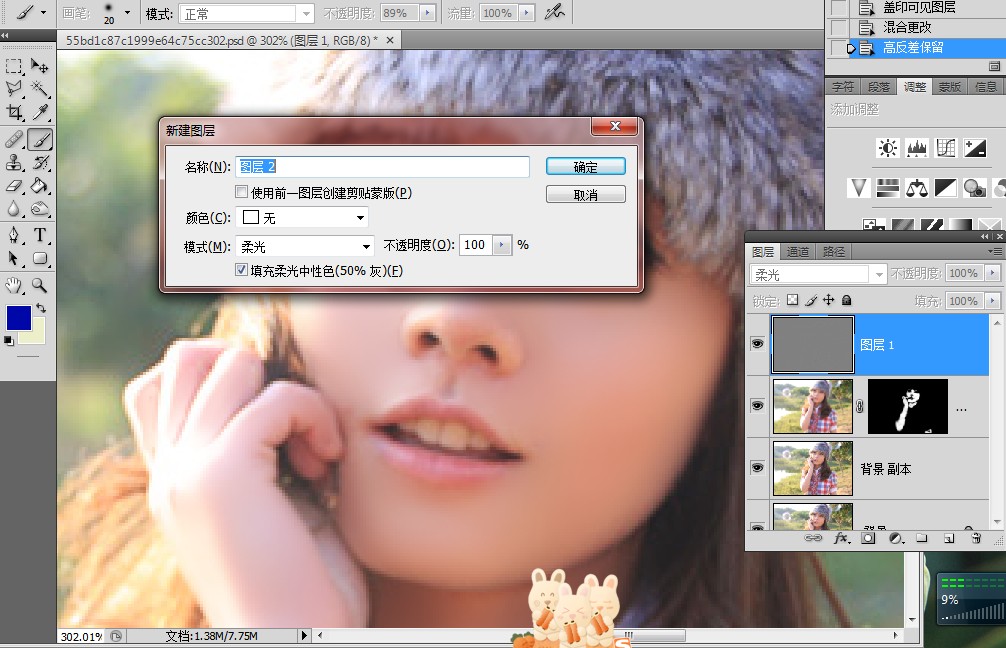PS调出MM外景照片温暖通透橘黄色调润色教程
发布时间:2015-05-12 来源:查字典编辑
摘要:效果图:原图:第一步:使用“画笔修复工具”对图片皮肤【包括脸部,颈部,胳膊等等,千万不能忽略每一个外露的细节】部分做...
效果图:

原图:

第一步:使用“画笔修复工具”对图片皮肤【包括脸部,颈部,胳膊等等,千万不能忽略每一个外露的细节】部分做粗略的修补,保持一定的平滑即可,
色彩最好也能尽量的统一。。
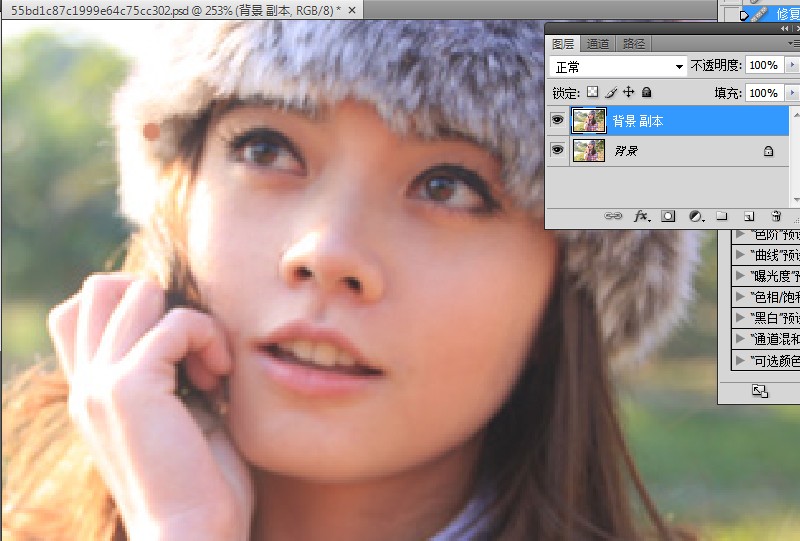
第一步之前记得新建图层。。
第二步:复制图层副本,就是刚才修补过的那一层。。滤镜——杂色——蒙尘与划痕。。数值如图。要稍微模糊一点。

第三步:在背景副本2上,继续。。滤镜——模糊——高斯模糊。。数值如图,,2左右即可,,不要过大。
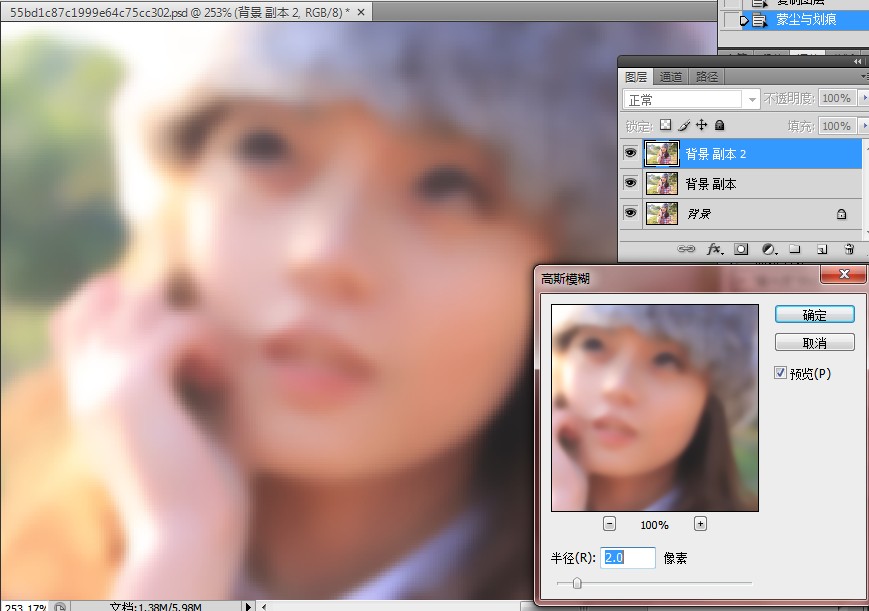
第四步:好的,,关键部分来了。。
选中背景副本2图层,,按着Alt键,点击蒙版,给他加个填充过黑色的蒙版。。
然后,选择白色画笔,在蒙版里边把皮肤部分涂出来,要放大仔细地涂,画笔的不透明度也要随细节的变化而不断变化。
【注意,别只顾着涂脸,,还有脖子,胳膊。千万不能忽略细节。。】

第五步:这一步简单,做下锐化。。看着舒服点。。盖印当前图层【不会的百度一下就会了,有快捷键的】。。滤镜——其他——高反差保留,数值为1。。
李涛老师讲过的,没忘吧?呵呵

第六步:这一步主要增加人脸的立体感,通透感的主要步骤。。
Ctrl+Shift+N新建一层,先别确定,设置数值先。如图,模式选择柔光,勾选下放填充中性灰。其他默认,好,确定吧。