教程介绍古典黄绿色图片调色方法。大致过程:可以根据图片的色调构成,快速用调色工具把主色转为黄绿色,然后在高光部分增加淡黄色,暗部再增加一些深蓝色等即可。
原图

<点小图查看大图>
最终效果

<点小图查看大图>
1、打开原图素材,创建可选颜色调整图层,对绿、青、蓝、白、黑进行调整,参数设置如图1 - 5,效果如图6。这一步把素材的主色绿色转为黄绿色,并增加暗部蓝色。
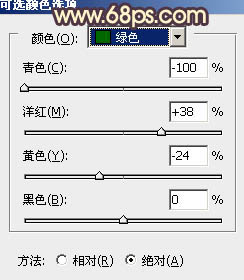
<图1>
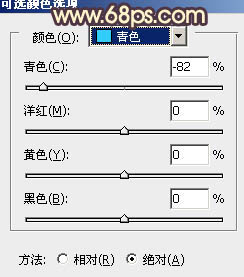
<图2>
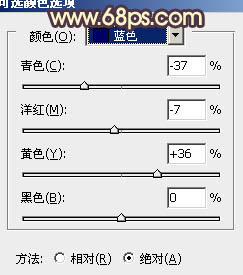
<图3>
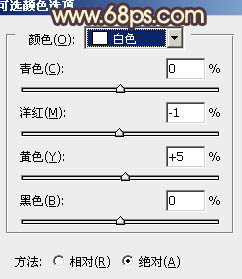
<图4>
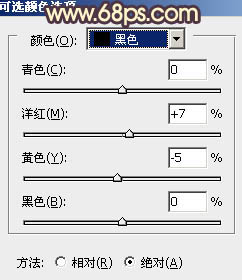
<图5>

<图6>
2、创建曲线调整图层,对蓝色进行调整,参数设置如图7,效果如图8。这一步增加图片的黄色与蓝色。
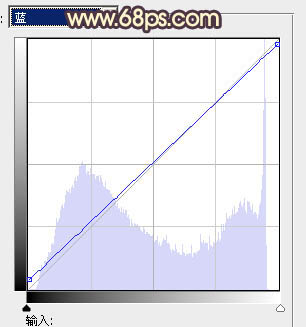
<图7>

<图8>
3、创建色彩平衡调整图层,对高光进行调整,参数设置如图9,效果如图10。这一步增加高光部分暖色。
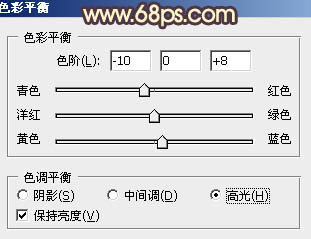
<图9>

<图10>
4、创建可选颜色调整图层,对黄,黑进行调整,参数设置如图11,12,效果如图13。这一步微调树叶及暗部颜色。
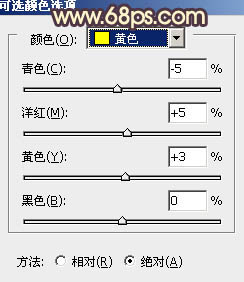
<图11>
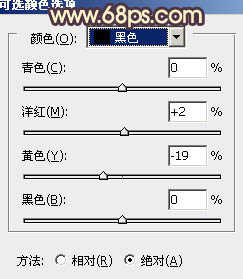
<图12>

<图13>
5、按Ctrl + J 把当前可选颜色调整图层复制一层,不透明度改为:60%,效果如下图。

<图14>
6、按Ctrl + Alt + ~ 调出高光选区,新建一个图层填充淡黄色:#FBDA82,不透明度改为:10%,效果如下图。

<图15>
7、创建色彩平衡调整图层,对高光进行调整,参数设置如图16,确定后把图层不透明度改为:60%,效果如图17。这一步增加高光部分的黄色。
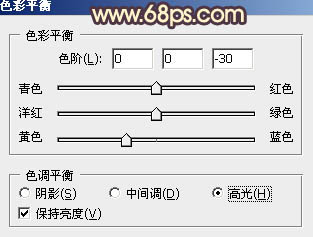
<图16>

<图17>
8、创建曲线调整图层,对RGB,蓝色进行微调,参数设置如图18,确定后把图层不透明度改为:30%,效果如图19。
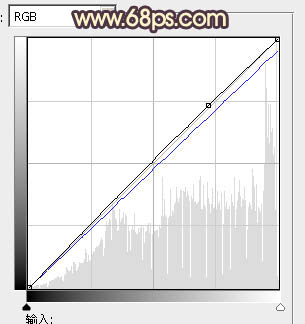
<图18>

<图19>
9、新建一个图层,按Ctrl + Alt + Shift + E 盖印图层。简单的给人物磨皮,再用套索工具把脸部选取出来,适当羽化后适当调高亮度,大致效果如下图。

<图20>
10、新建一个图层,填充淡黄色:#FBDA82,混合模式改为“滤色”,添加图层蒙版,用黑色画笔把右上角部分擦出来,效果如下图。

<图21>
11、创建可选颜色调整图层,对白色进行调整,参数设置如图22,确定后把图层不透明度改为:50%,效果如图23。
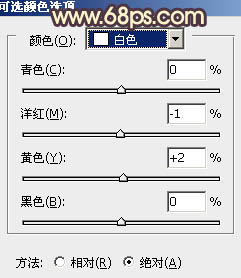
<图22>

<图23>
12、新建一个图层,盖印图层。简单给图片底部加上暗角,再适当柔化一下整体,大致效果如下图。

<图24>
13、按Ctrl + Alt + ~ 调出高光选取,新建一个图层填充淡黄色:#FBDA82,不透明度改为:15%,效果如下图。

<图25>
最后调整一下整体颜色,完成最终效果。

<点小图查看大图>


