Photoshop给河边人物照片调出甜美的黄青色
发布时间:2015-05-12 来源:查字典编辑
摘要:图片是在阳光下拍摄的,人物脸部多了很多阴影。处理的时候需要稍微磨一下皮,减少多出的阴影,然后调整一下背景与人物部分的颜色,增加图片的清爽效果...
图片是在阳光下拍摄的,人物脸部多了很多阴影。处理的时候需要稍微磨一下皮,减少多出的阴影,然后调整一下背景与人物部分的颜色,增加图片的清爽效果。
三联推荐:photoshop7.0迷你版免费下载 | Photoshop CS5 中文免费下载 | photoshop免费下载
原图

<点小图查看大图>
最终效果

<点小图查看大图>
1、打开原图素材,创建可选颜色调整图层,对红、黄、绿、中性、黑色进行调整,参数设置如图1 - 5,效果如图6。这一步增加背景部分的蓝色。
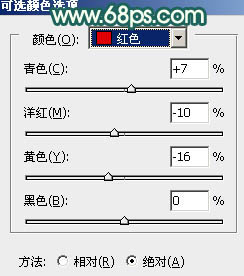
<图1>
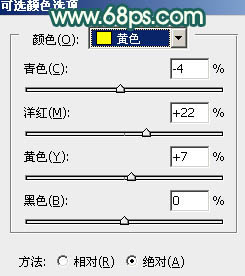
<图2>


