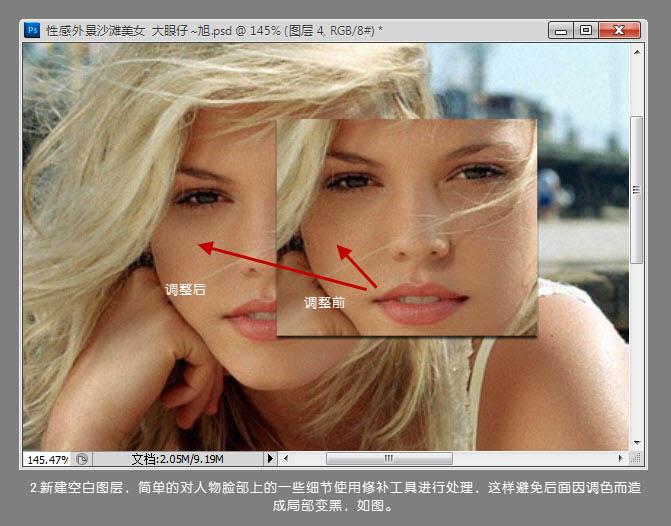Photoshop打造沙滩人物照片淡雅的黄绿色
发布时间:2015-05-12 来源:查字典编辑
摘要:淡雅色也比较常用,画面比较特别。调色的时候要控制好色彩浓度,最好先把图片的整体色调调均匀后再润色,这可以可以更好的保持淡雅的风格。原图最终效...
淡雅色也比较常用,画面比较特别。调色的时候要控制好色彩浓度,最好先把图片的整体色调调均匀后再润色,这可以可以更好的保持淡雅的风格。

原图

<点小图查看大图>
最终效果

<点小图查看大图>

<点小图查看大图>
1、打开照片,按Ctrl + J 复制一层,为人物进行简单的磨皮处理,方法自选,效果如下图。
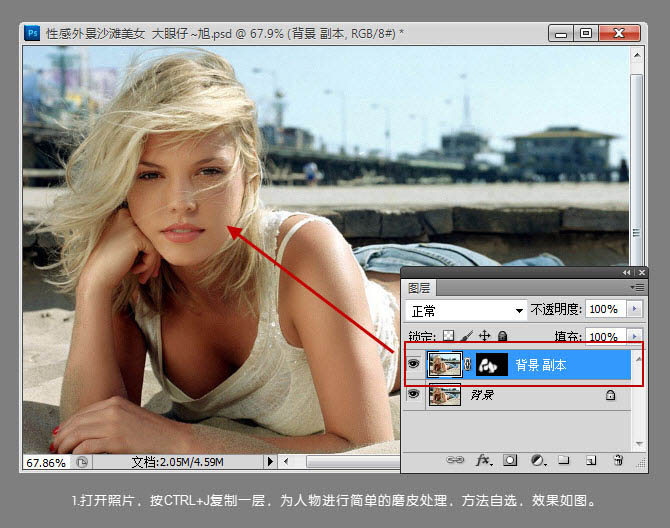
2、新建一个图层,简单的对人物脸部上的一些细节用修补工具进行处理,这样避免后面因调色二造成局部变黑。