PhotoShop为美女照片调出优雅的怀旧色调
发布时间:2015-05-12 来源:查字典编辑
摘要:Photoshop教程中,作者将为大家介绍一款梦幻的高对比度调色方法。希望大家会喜欢。最终效果。1、首先在photoshop中打开你的照片,...

Photoshop教程中,作者将为大家介绍一款梦幻的高对比度调色方法。希望大家会喜欢。
最终效果。

1、 首先在photoshop中打开你的照片,按下Ctrl+J复制一个图层,然后选择“图像—应用图像”,设置参考下图所示
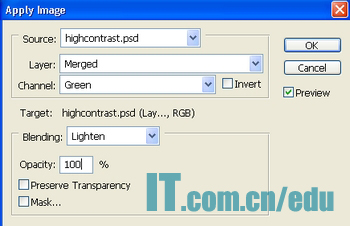
这一步是删除绿色调和减少照片的蓝色基调。

2、 创建一个新的可选颜色调整图层,设置中性色:11.3.9.0。增加淡青色的基调

3、 按下Ctrl+Shift+Alt+E盖印图层,然后打开通道面板,选择绿通道,按Ctrl+A全选,按Ctrl+C复制,然后选择蓝色通道,按Ctrl+V粘贴,效果如图所示。这一频道主要必变雨伞的颜色。



