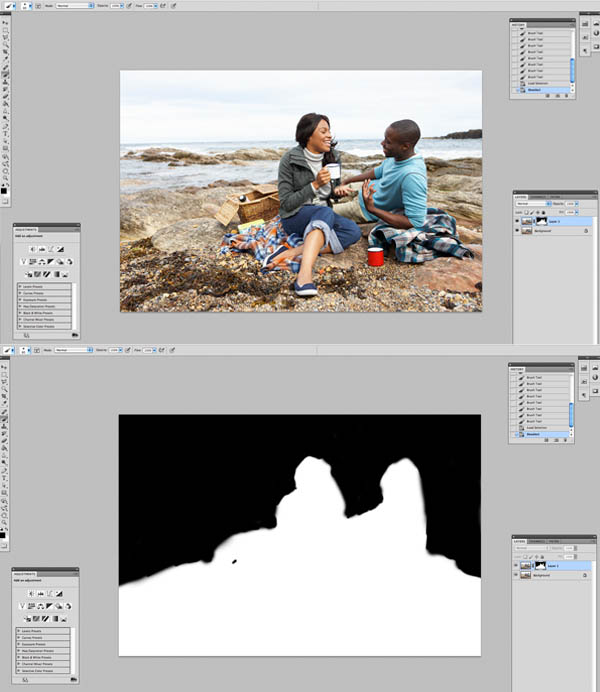Photoshop给外景人物照片调出怀旧的暗褐色
发布时间:2015-05-12 来源:查字典编辑
摘要:作者美化图片的思路非常好。处理之前作者并不急于调色,而是先加强图片的层次,增强人物部分的质感。前期的美化到位的话,后期的调色就更容易上手。原...

作者美化图片的思路非常好。处理之前作者并不急于调色,而是先加强图片的层次,增强人物部分的质感。前期的美化到位的话,后期的调色就更容易上手。
原图

最终效果

1、用Photoshop打开你的图象。
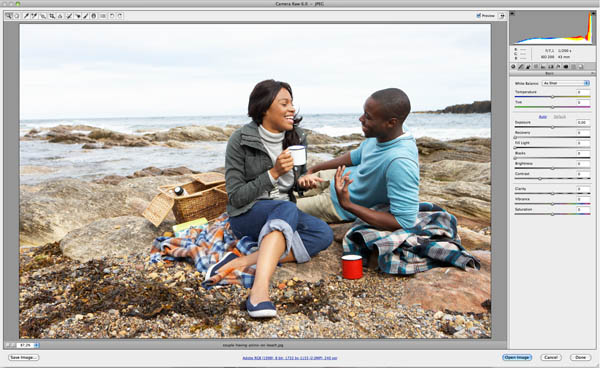
2、复制图像层和应用USM锐化滤镜>锐化> USM锐化。应用以下设置:数量:100,半径:1.0,阈值:0。图层不透明度100%,混合模式设置为正常。
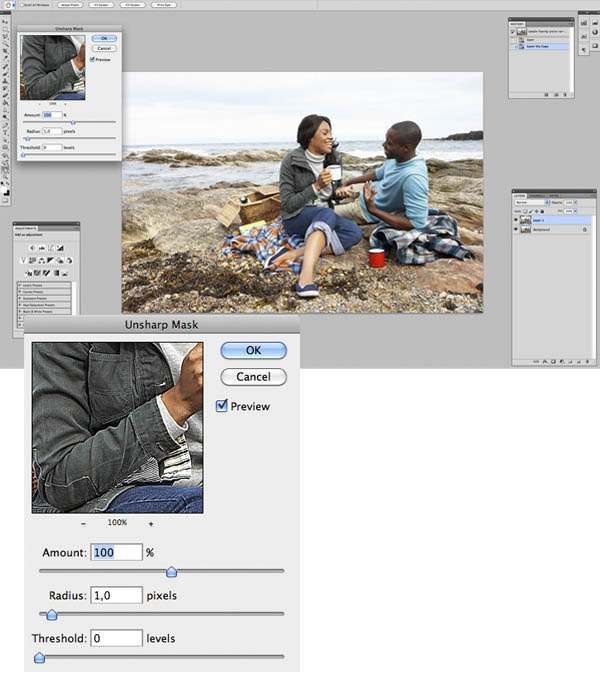
3、现在我们有了图像锐化,但我们只希望我们的人物有锐化的效果,所以我们利用蒙版,使用画笔工具进行涂抹。