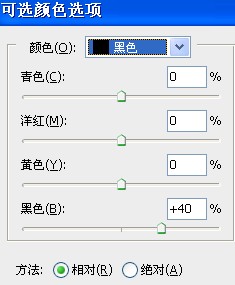PhotoShop为美女照片调出淡青怀旧艺术色调
发布时间:2015-05-12 来源:查字典编辑
摘要:步骤1:打开原图,ctrl+j得到图层1步骤2:执行图像——应用图像,参数如图步骤3:新建调整图层,照片滤镜,参数如...



步骤1:打开原图,ctrl+j得到图层1
步骤2:执行图像——应用图像,参数如图
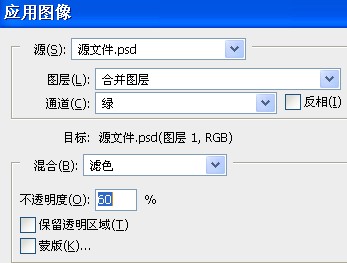
步骤3:新建调整图层,照片滤镜,参数如图

*(带*号为步骤详解)步骤4:新建调整图层,可选颜色,参数如图
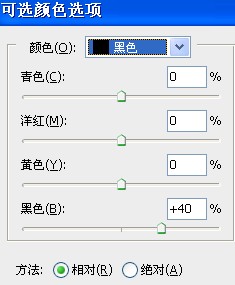



步骤1:打开原图,ctrl+j得到图层1
步骤2:执行图像——应用图像,参数如图
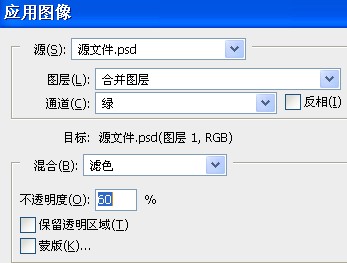
步骤3:新建调整图层,照片滤镜,参数如图

*(带*号为步骤详解)步骤4:新建调整图层,可选颜色,参数如图