Photoshop给公园美女照片加上淡调青紫色教程
发布时间:2015-05-12 来源:查字典编辑
摘要:淡色图片并不一定整张图片都是淡色,可以根据图片的颜色构成,把局部调亮,如下面的图片只需要把上半截稍微调亮,并渲染高光即可。原图最终效果1、打...

淡色图片并不一定整张图片都是淡色,可以根据图片的颜色构成,把局部调亮,如下面的图片只需要把上半截稍微调亮,并渲染高光即可。
原图

<点小图查看大图>
最终效果

1、打开素材图片,按Ctrl + J 把背景图层复制一层。进入通道面板,用绿色通道替换蓝色通道(方法:选择绿色通道按Ctrl + A 全选,按Ctrl + C 复制。选择蓝色通道按Ctrl + V 粘贴),点RGB通道,然后返回图层面板,得到我们所需的青色底色。

<图1>
2、创建可选颜色调整图层,对红、青、白、中性、黑进行调整,参数设置如图2 - 6,效果如图7。这一步把图片的青色调淡,并给暗部增加一些蓝紫色。
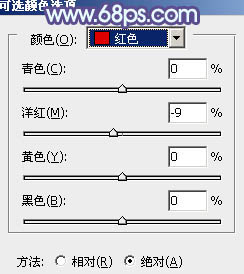
<图2>
相关教程:
Photoshop给草地上的人物照片加上青紫色教程
Photoshop给逆光人物照片打造简洁的青紫色
PS调出外景人物照片淡淡青紫色教程
Photoshop给海滩情侣照片加上青紫色


