Photoshop外景人物照打造淡黄色逆光效果教程
发布时间:2015-05-12 来源:查字典编辑
摘要:图片并不是逆光图片,我们需要简单模拟这种效果。先设定好光源位置,然后把光源位置部分的背景调亮,靠近光源的人物边缘也需要调亮。后期微调整体及局...

图片并不是逆光图片,我们需要简单模拟这种效果。先设定好光源位置,然后把光源位置部分的背景调亮,靠近光源的人物边缘也需要调亮。后期微调整体及局部颜色即可。
原图

<点小图查看大图>
最终效果

1、打开素材,创建曲线调整图层,对RGB、红、蓝进行调整,参数设置如图1 - 3,效果如图4。这一步把素材稍微调亮并调红润一点。
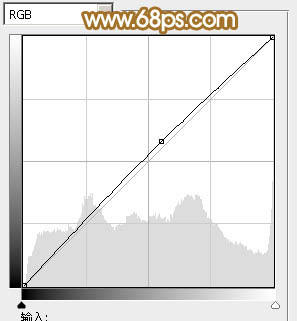
<图1>
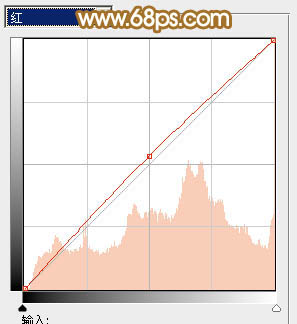
<图2>
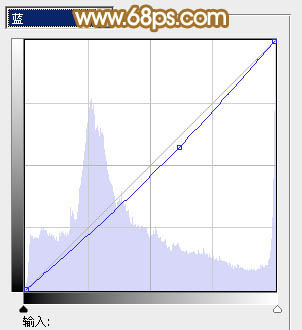
<图3>
相关教程:
Photoshop给池塘边的情侣婚纱照加上唯美的淡黄色
Photoshop打造树林婚片淡黄色教程
Photoshop给室内婚片加上梦幻的韩系淡黄色
photoshop日系淡黄色调技巧


