Photoshop打造青黄色外景美女照片技巧
发布时间:2015-05-12 来源:查字典编辑
摘要:图片主色以绿色为主,转为青黄色是非常快的,只需要把绿色转为橙黄色并适当调淡,高光部分增加淡青色,再简单美化人物部分即可。原图最终效果1、打开...

图片主色以绿色为主,转为青黄色是非常快的,只需要把绿色转为橙黄色并适当调淡,高光部分增加淡青色,再简单美化人物部分即可。
原图

<点小图查看大图>
最终效果

1、打开素材图片,创建曲线调整图层,把全图稍微调亮一点,参数设置如图1,确定后用黑色画笔把不需要变亮的部分擦出来,效果如图2。
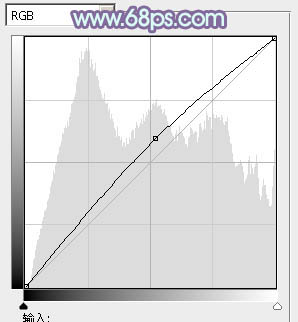
<图1>

<图2>
2、创建可选颜色调整图层,对黄,绿进行调整,参数设置如图3,4,效果如图5。这一步把背景部分的黄绿色调淡。
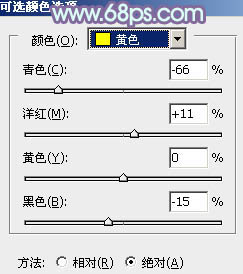
<图3>
相关教程:
Photoshop打造经典暗调青黄色树林婚片教程
Photoshop打造青黄色河景婚片教程
Photoshop打造甜美的青黄色树林婚片
Photoshop打造马路上的情侣照片清爽的青黄色


