Photoshop给偏灰的建筑照片增加蓝天并润色技巧
发布时间:2015-05-12 来源:查字典编辑
摘要:图片有点偏灰,人物的气质及建筑的宏伟没有很好的体现出来。作者处理的时候,天空增加了颜色,整体加入了比较大气的蓝红色,画面看上去高档很多。ph...

图片有点偏灰,人物的气质及建筑的宏伟没有很好的体现出来。作者处理的时候,天空增加了颜色,整体加入了比较大气的蓝红色,画面看上去高档很多。
photoshop教程原图

最终效果

1、启动PS软件,执行打开命令,将需要调整的照片打开,我们可以看到在照片中填空部分呈灰白显示,没有颜色也没有云彩。
2、先利用PS软件中修饰皮肤的工具及命令将照片中人物的皮肤修饰干净,修饰后的结果如图所示。

3、观察后发现人物面部色彩有些发挥发暗,利用套索工具将人物面部圈选,并执行羽化命令,羽化半径为30像素,如图所示。
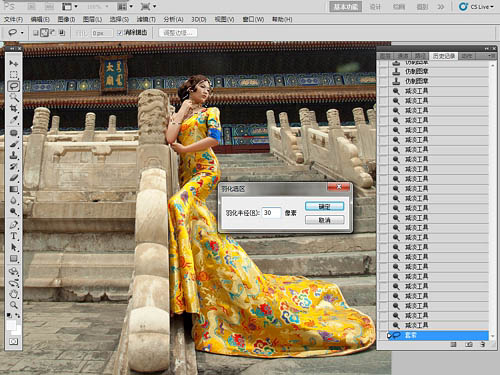
4、给选区中的面部执行一个曲线命令,利用曲线中的加红来改变色彩,如图所示。



