PhotoShop为风景照片调出梦幻绿色调技巧
发布时间:2015-05-12 来源:查字典编辑
摘要:在这篇教程中我们将学习强烈的改变照片色调和情绪的方法。你会发现处理过的照片简直是脱胎换骨一样。顺便我还会展示如何给照片添加一些雾气缭绕的效果...

在这篇教程中我们将学习强烈的改变照片色调和情绪的方法。你会发现处理过的照片简直是脱胎换骨一样。顺便我还会展示如何给照片添加一些雾气缭绕的效果。这种改变照片色调的方法对那些相对较暗的和缺乏色彩宽度的照片非常适用。我们会使用到很多的图像调整工具。蒙版和图层混合的技巧。
先看一下原片和处理后的照片

这是处理后。是不是很赞?!

下面是降低饱和度的版本。效果同样很棒。

1、在PS中打开原片。复制背景层。
现在我们能在画面的左下角看见很多石头。因为我们这幅图要制作成一个虚幻的。柔软的风格。所以我们要先处理掉这些石头。对复制层执行高斯模糊。
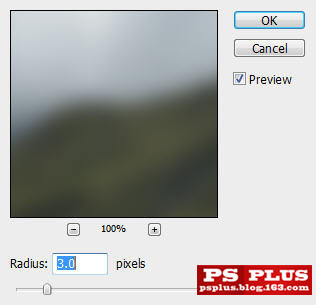
我们为复制层添加一个蒙版。在蒙版上用软头黑色画笔涂抹下图选区内区域。



