图文 管俊如
画意摄影以其唯美的画面语言及美好的设计内涵一直是人像摄影的一种重要形式。画意摄影以其独特的风格已
成为摄影艺术中的一个重要流派。本期我们就针对画意效果的4种色调进行详细深入的探讨,希望能对大家今后
的创作有所帮助。
画意照片的特点
画意摄影就目前影楼摄影来说,主要有西洋油画和中国国画两种效果,这两种效果都可通过电脑制作出来。
我们这里主要介绍的是油画风格的画意照片的后期制作方法。
西洋油画风格以其凝重的色调及影调来表现画面的氛围与厚度感,因此这类风格的照片的背景道具的色调与
质感就相当重要。欧式田园背景或影调对比强烈的深色背景是比较符合油画特点的。一幅好的油画背景就可保
证我们的作品有强烈的空间感。
画意照片的色彩表现
画意效果的色调通常是表达一种感觉。画意效果的人像照片应该像油画一样能够渲染一定的情绪,并且照片
的色彩偏向于油画的色彩。照片的画意一般是体现在色彩上面,通常画意给人的感觉是有一种朦胧及强烈的色
彩感,所以制作画意照片的重点在于色彩和人物情绪的表达。
画意照片的用光特点
用光是画意照片拍摄的一大难点。画意照片的画面要具有凝重的影调感,所以,布光基本上都是以单灯或者
单组光源为主,并且需要加上辅助光源修饰光效。三角光,蝶型光,全侧光等是我们常用的油画照片拍摄的布
光方式。为了更好表现画面的油画色彩,低色温的持续光源的是最佳的选择,并且,这种灯光由于本身光质较
硬,更有利于表达油画般的影凋效果。
画意色调调整的着手点
通常画意照片的色调有黄绿调、棕调、暗调和艳丽色调4种,为获得不同的色调而运用的调色方法也不尽相同。
暗调通常都是通过直接对饱和度及明暗度进行调整而得到的。绿调、棕色调通常都是在降低饱和度之后再进行
加色而得到的,比如绿调的要加绿色,棕色调的自然是加棕色。而艳丽色调不同于其它几种色调,在调整时保
持饱和度不变,然后让整个画面的色彩尽量显的斑斓绚丽,艳丽色调通常都是指背景而言。
画意照片的细节要求
画意照片的背景通常都有些许朦胧感而更显得柔和,这些我们可以通过Photoshop滤镜里的“模糊”效果来达到,
或者使用“模糊工具”也可以。
画意效果调整的技巧、方法
画意照片的首要要求是整体(光线/明暗/色彩)要柔和,反差不能太大,应尽量避免太多的高光及死黑的暗
部,特别是人物与背景的明暗反差不可太大,并且人物及背景本身的阴影区和高光区反差不能太大,如果背景
反差过大,可直接修饰。因为在后期处理上,我们都会对背景进行模糊处理,这样就不会有过渡不自然的地方
出现了。如果脸部有高光区域致使反差较大的话,要尽量使面部反差降到最低。
画意效果调整的注意事项
在调整画意照片时,我们应当注意光线效果,背景及脸部的光比不要大,色彩应做到统一,色块应均匀,色
彩反差应尽量降低。
黄绿色调画意效果

图1 调整前,画面感觉过于平淡,并且图像有些发灰

图1-1 经过对色彩的调整,图像有浓郁的色彩感
关键词:修补工具、磁性套索、高斯模糊、色彩平衡、曲线
操作步骤
1.观察原图,图片的背景是一种抽象的绿色画布,摄影师在前期拍摄时添加了色片,使照片整体的色调偏向于黄绿色调。
如图1所示。
2.我们先将照片简单地修饰一下,使用的是“修补工具”及“仿制图章”。在修饰的时候,尽量将反差较大的区域进行
过渡处理。如图1-2所示
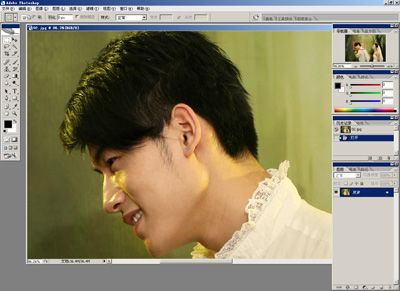
图1-2 修饰人物的面部细节,并降低反差
3.经过对细节的调整后,下面就需要调整画面的色调了。首先调整背景色调,这里使用“磁性套索”工具对人物进行圈选。
之后,执行“反选”(Ctrl+Shift+I)命令,并对选区进行适当的羽化处理,从而得到背景选区。如图1-3所示。这时,就可
以单独对背景进行调整了。
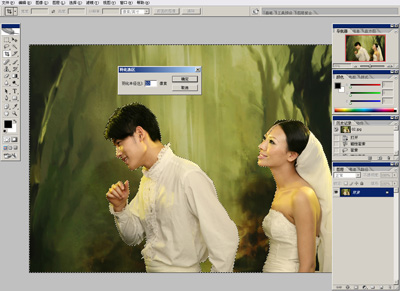
图1-3 羽化数值为50像素
磁性套索工具的原理
这里之所以使用“磁性套索”工具圈选图像,是因为该工具具有自动识别对象边缘的功能,使用它可以快速地选取背
景复杂、但人物边缘较为清晰的图像。选择该工具后,在人物边缘单击鼠标,然后沿着他的边缘移动光标,当光标移至起
点处单击鼠标即可创建选区。
技术看板
在使用“磁性套索”工具绘制选区的过程中,按下Alt键单击并拖动鼠标,可以切换为套索工具;如按下Alt键在其他区
域连续单击鼠标,可以切换为多变性套索工具,从而创建直线选区。在绘制选区的过程中双击鼠标,可以闭合选区,结束
创建操作。
4.调整背景的明暗及色调。点击“创建新的填充或调整图层”中的“曲线”命令,在曲线对话框中,选择绿通道进行明
暗及色调的调整。如图1-4所示。
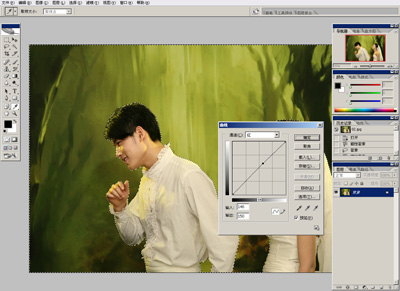
图1-4 使用曲线工具,调整红通道的数值
注意:这一步的明暗调整关系到最终的成品效果,背景的明暗和色彩要尽量与人物的明暗和色彩相协调,从而
避免反差过大。


