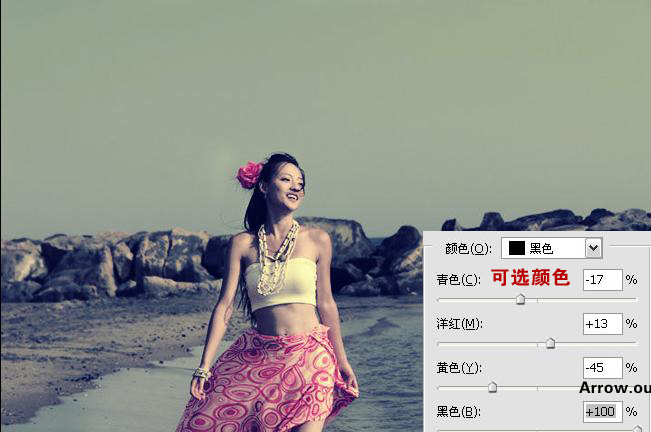Photoshop调出海景美女个性的电影色调
发布时间:2015-05-12 来源:查字典编辑
摘要:效果:1.Ctrl+alt+~提取高亮部位新建填充白色不透明%30添加蒙板擦除人物皮肤以外的部分(人物的上衣和裙子以及项链也要擦除)2.新建...
效果:

1.Ctrl+alt+~提取高亮部位新建 填充白色 不透明%30 添加蒙板擦除人物皮肤以外的部分(人物的上衣和裙子以及项链也要擦除)

2.新建 盖印 复制全选蓝色通道 先不急着粘贴 首先转成LAB模式不拼合然后进入通道面板 粘贴到b通道 不透明度%30

3.创建选取颜色层
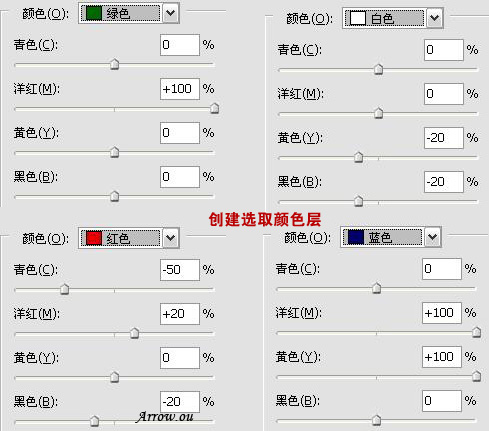
4.接着创建可选颜色层