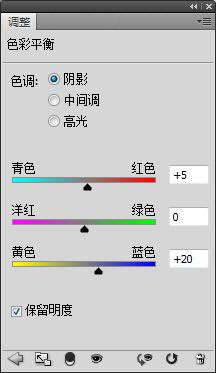Photoshop调出外景人物图片忧伤的中性黄褐色
发布时间:2015-05-12 来源:查字典编辑
摘要:黄色与褐色是一组非常经典的色调,不仅有较强的日韩风味,更带有一些忧伤的感觉。今天就来和大家分享一下,如何用Photoshop来调出忧郁色调。...
黄色与褐色是一组非常经典的色调,不仅有较强的日韩风味,更带有一些忧伤的感觉。今天就来和大家分享一下,如何用Photoshop来调出忧郁色调。
原图

最终效果

1、打开照片,按CTRL+J复制一层,执行:图像-模式-LAB模式,选择不拼合。按CTRL+M创建曲线调整图层,参数如图,效果如图。
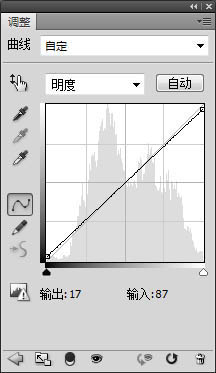
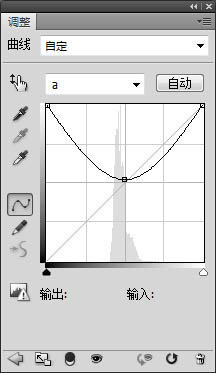
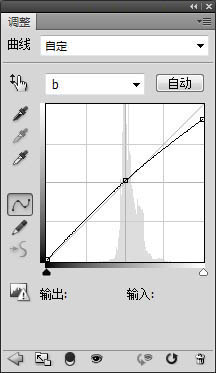

2、按CTRL+J复制一层曲线调整图层,并用画笔擦出人物皮肤部分,效果如图。

3、执行:图像-模式-RGB模式,选择不拼合图层。并为其创建色彩平衡调整图层,参数如图,效果如图。