PS调出漂亮冷色调风景照片
发布时间:2015-05-12 来源:查字典编辑
摘要:原图素材:作品预览:具体的调色步骤如下:1.开启要制作的图片~ctrl+j复制图层~2.图层~新增调整图层~色版混和器~数值如下设置~(数值...
原图素材:

作品预览:

具体的调色步骤如下:
1 . 开启要制作的图片~
ctrl + j 复制图层~
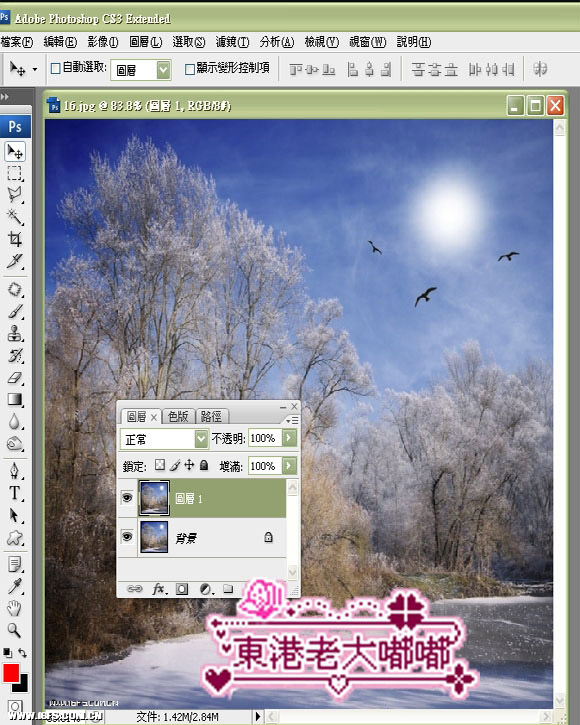
2 .图层~新增调整图层~色版混和器~数值如下设置~
(数值请一次设定完成)
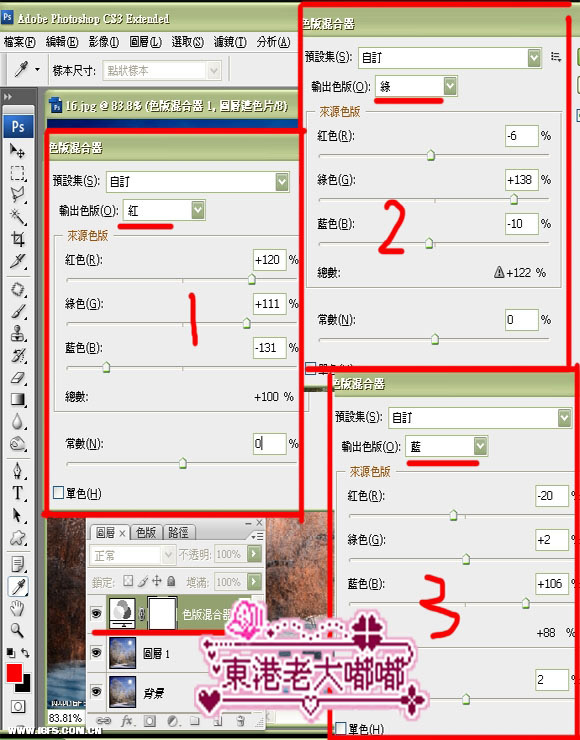
3 .图层~新增调整图层~选取颜色选项~数值如下设定~
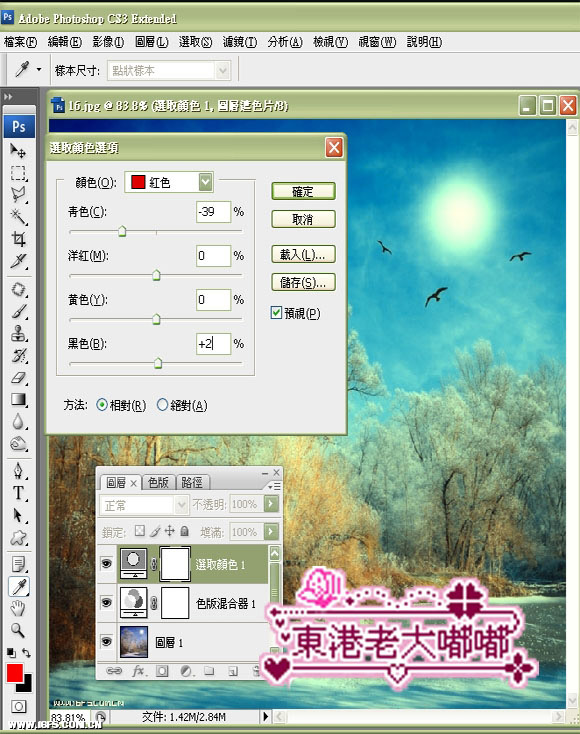
4 . 更改选取颜色图层的混和图层为~柔光~不透明度调低为30%~
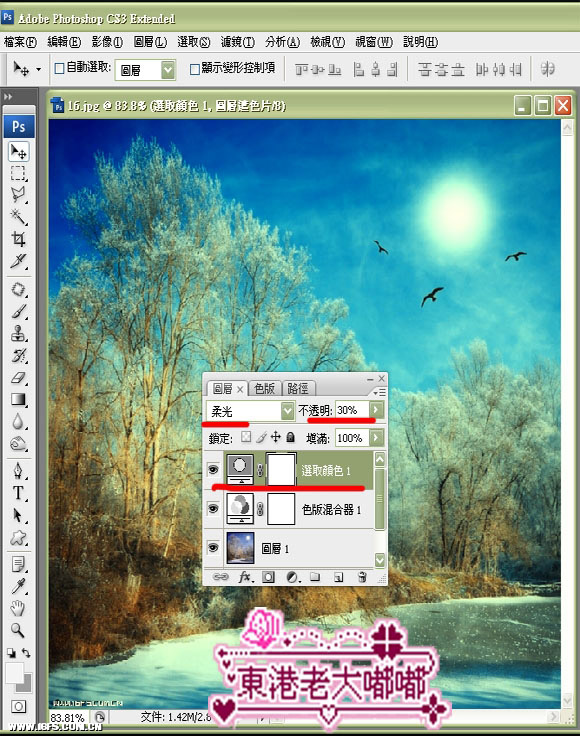
5 .图层~新增调整图层~曲线~
曲线图出现时直接点~选项~
会出现---自动色彩效正--然后直接点确定即可~
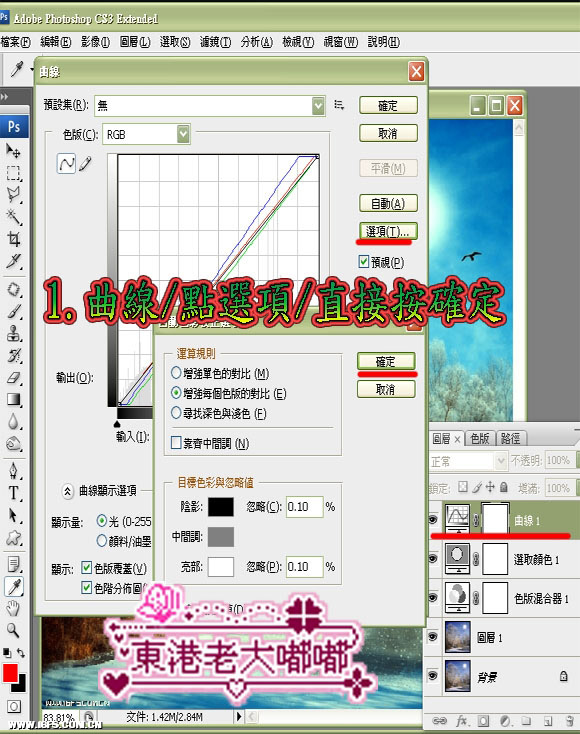
6 . 新增空白图层~
shift + ctrl + alt +e 盖印可见图层~

7 .滤镜~锐利化~智能型锐利化~数值如下设置~
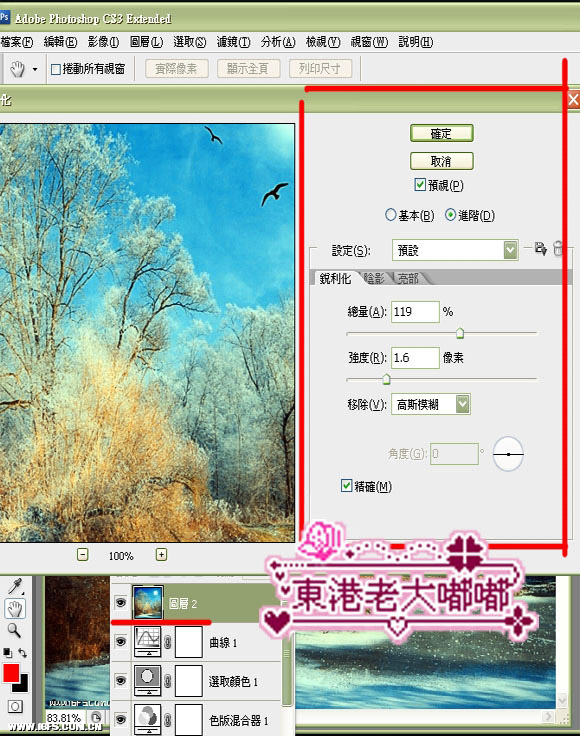
8 .滤镜~锐利化~遮色片锐利化调整~数值如下设置~
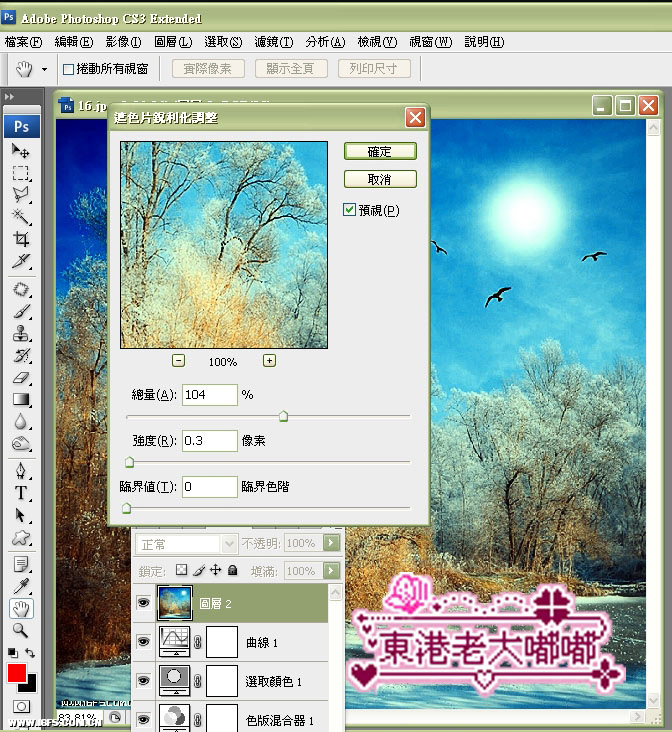
完成最终效果!



