Photoshop打造淡绿色油菜花婚片技巧
发布时间:2015-05-12 来源:查字典编辑
摘要:淡绿色是比较常用的颜色,不过柔和的淡绿色是比较难控制的,尤其是图片中白色的比例较多的图片,需要适当降低白色的亮度,同时在淡绿色中增加一些淡黄...

淡绿色是比较常用的颜色,不过柔和的淡绿色是比较难控制的,尤其是图片中白色的比例较多的图片,需要适当降低白色的亮度,同时在淡绿色中增加一些淡黄色或淡青色,这样图片会更加柔和。
photoshop教程原图

<点小图查看大图>
最终效果

1、打开素材图片,创建曲线调整图层,对RGB,绿通道进行调整,参数设置如图1,效果如图2。这一步给图片增加亮度和绿色。
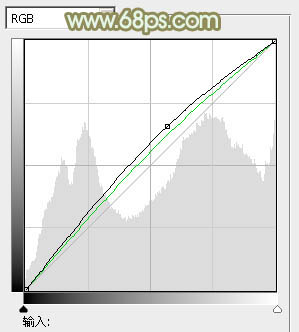
<图1>

<图2>
2、创建可选颜色调整图层,对黄,绿进行调整,参数设置如图3,4,效果如图5。这一步把图片中的黄绿色转为淡绿色。
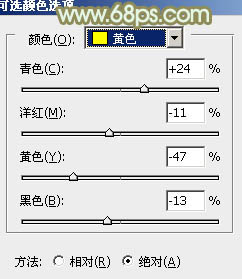
<图3>
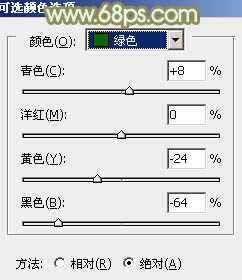
<图4>

<图5>
3、新建一个图层填充淡绿色:#DEEAD6,按住Alt键添加图层蒙版,用白色画笔把左上角部分擦出来,效果如下图。这一步给图片增加高光区域。

<图6>


