Photoshop给美女照片加上淡调青蓝色技巧
发布时间:2015-05-12 来源:查字典编辑
摘要:青蓝色是比较冷的颜色,用通道替换调色是比较快的。替换后可以得到青红色图片,后期只需要把红色调淡,然后把青色转为青蓝色,再在高光部分增加淡蓝色...

青蓝色是比较冷的颜色,用通道替换调色是比较快的。替换后可以得到青红色图片,后期只需要把红色调淡,然后把青色转为青蓝色,再在高光部分增加淡蓝色即可。
photoshop教程原图

<点小图查看大图>
最终效果

1、打开素材图片,按Ctrl + J 把背景图层复制一层,进入通道面板,选择绿色通道,按Ctrl + A全选,按Ctrl + C 复制,选择蓝色通道,按Ctrl + V 粘贴。点RGB通道返回图层面板,效果如下图。

<图1>
2、创建色相/饱和度调整图层,对红色进行调整,参数及效果如下图。这一步把图片中的红色转为橙黄色。
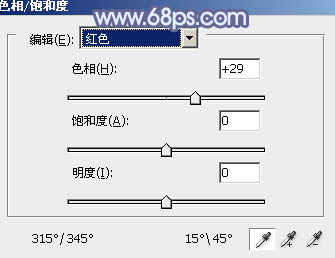
<图2>

<图3>
3、创建曲线调整图层,对RGB、红、绿、蓝进行调整,参数设置如图4 - 7,效果如图8。这一步适当给图片增加亮度和蓝色。
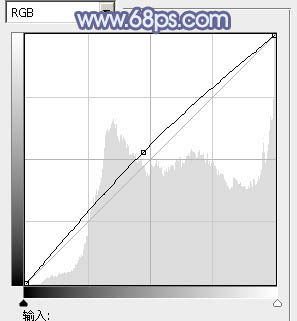
<图4>
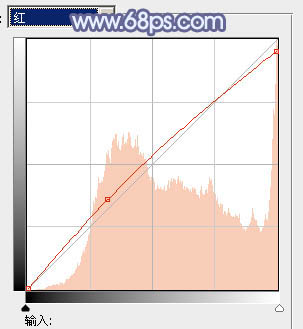
<图5>
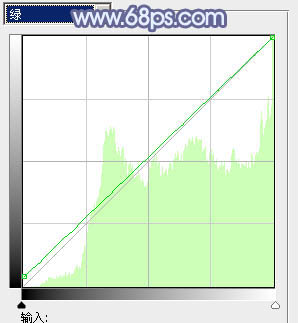
<图6>


