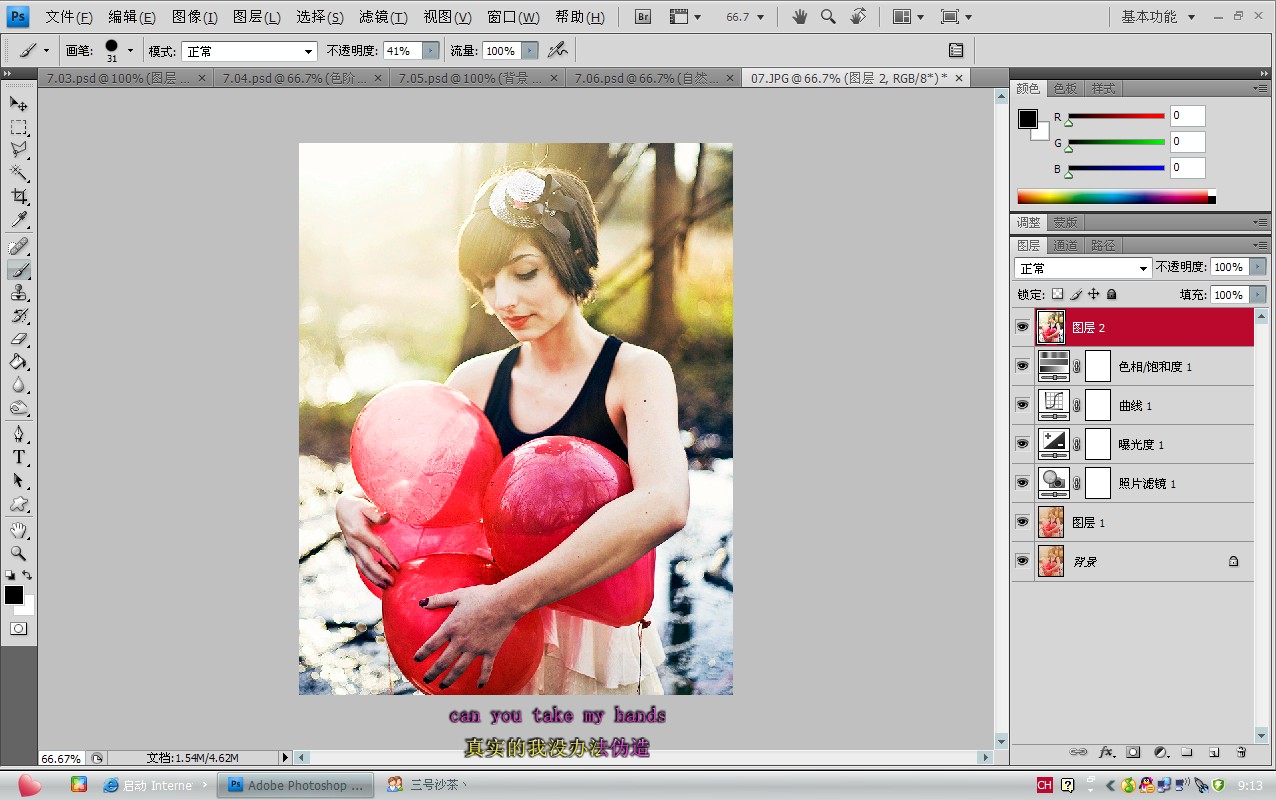PS校正发灰偏色的照片
发布时间:2015-05-12 来源:查字典编辑
摘要:原始图片、photoshop教程效果图、1.复制得到图层1、在图层面板中选择照片滤镜、设置颜色值为R32、G154、B162、设置后的图像偏...
原始图片、

photoshop教程效果图、

1.复制得到图层1、在图层面板中选择照片滤镜、设置颜色值为R32、G154、B162、设置后的图像偏色情况减少、
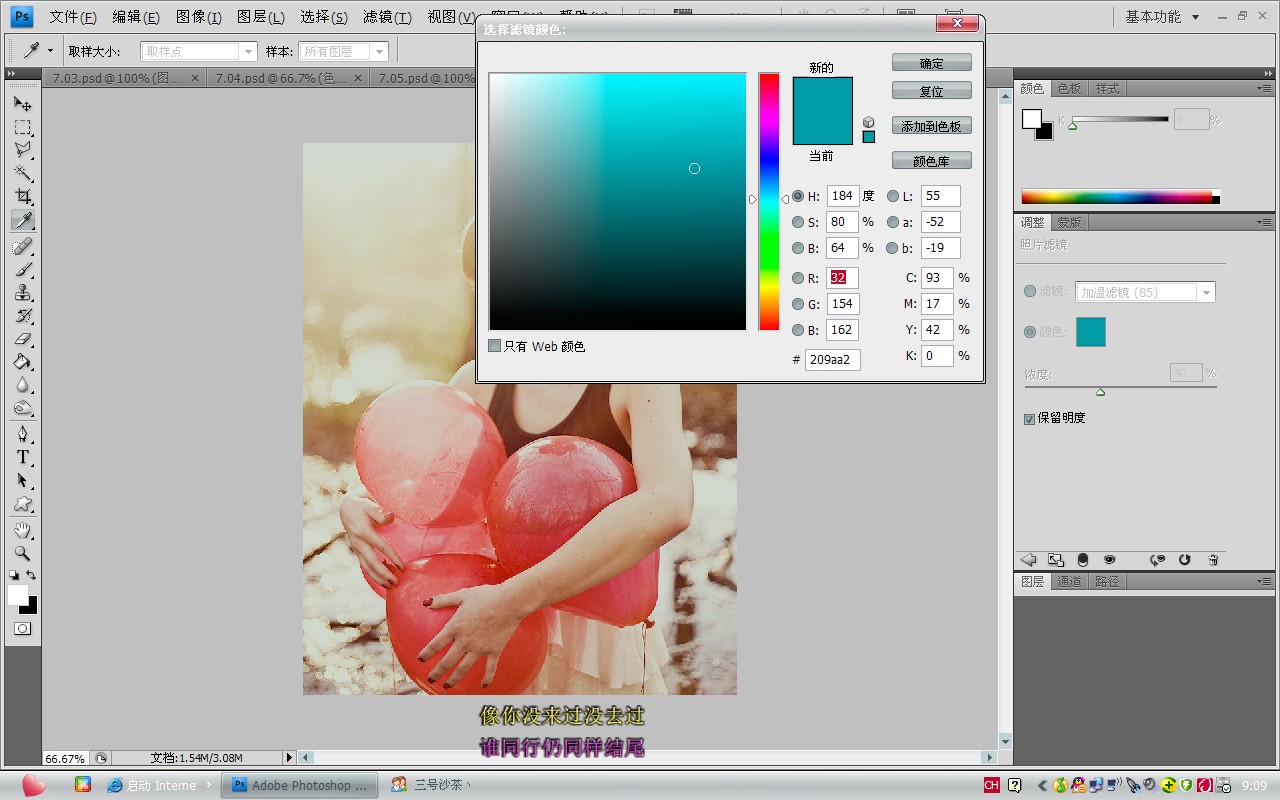
2.添加“曝光度”调整图层、在调整面板中设置曝光度的参数为0.40、0.0000、1.00、设置后的图像明度和暗部对比更加明确、

3.在图层面板中添加曲线调整图层、在调整面板中设置RGB、红、绿、蓝通道的参数值、设置后的图像影调恢复正常、
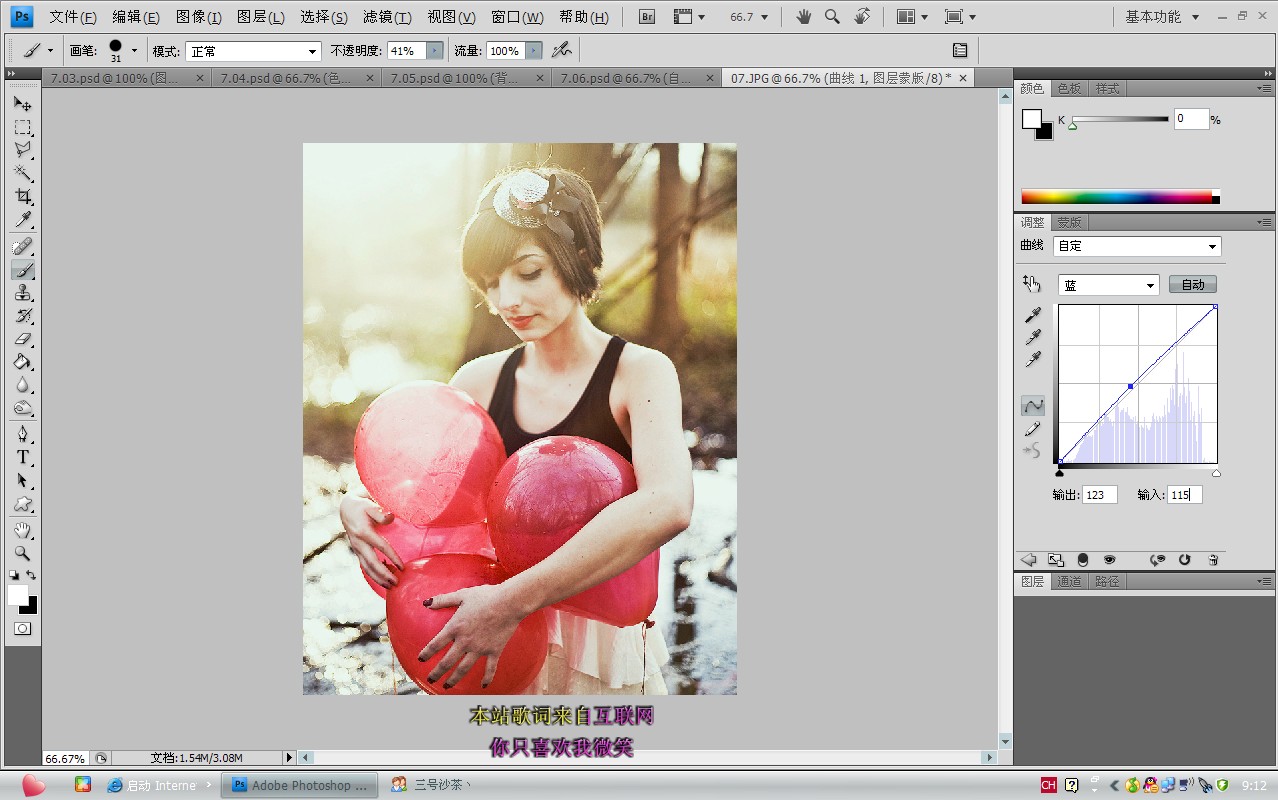
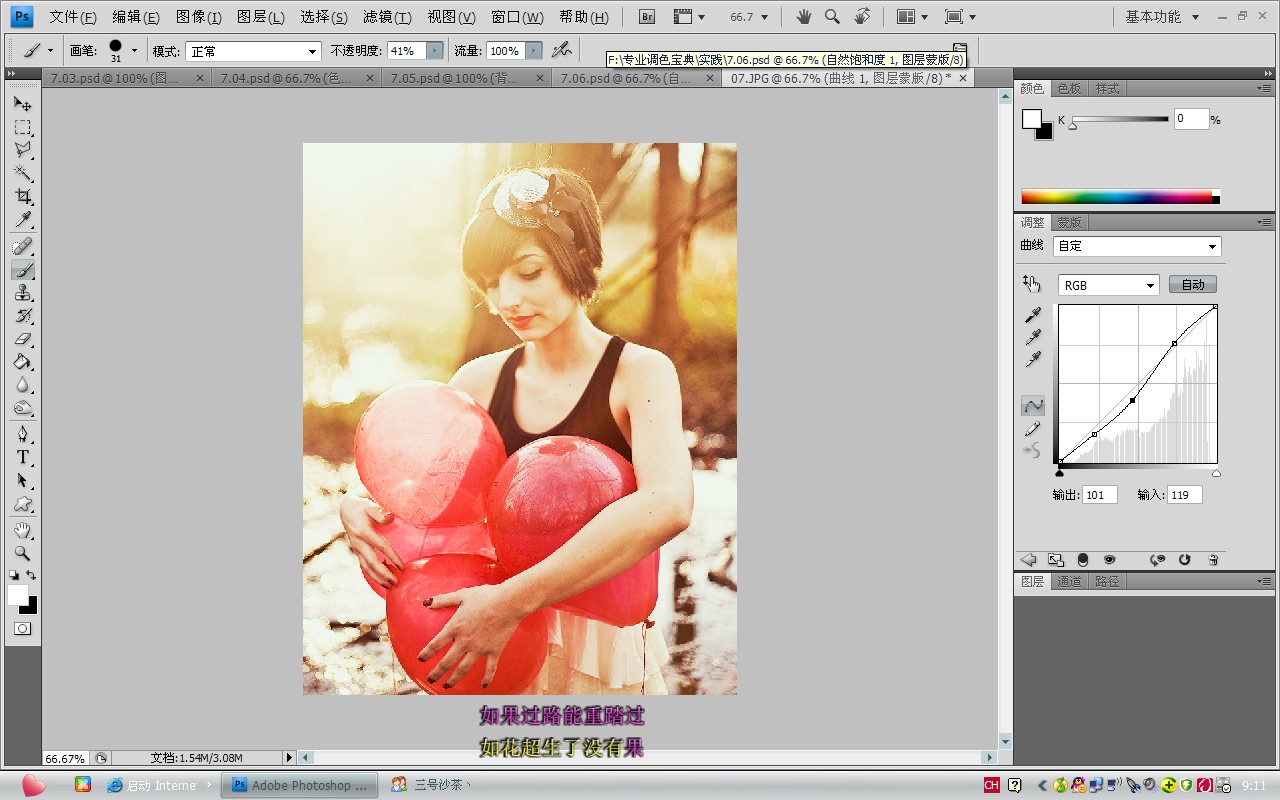

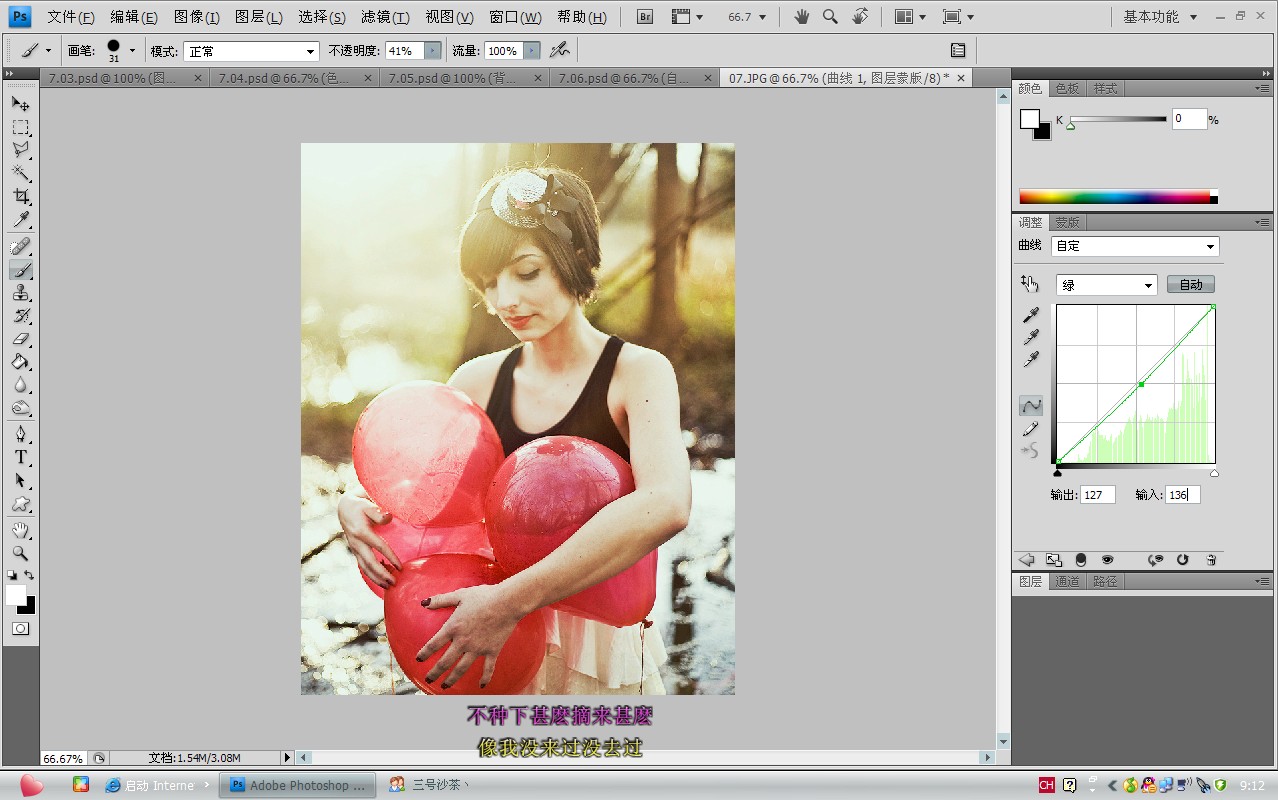
4.在图层面板中添加“色相/饱和度”设置色相为5、饱和度为19、
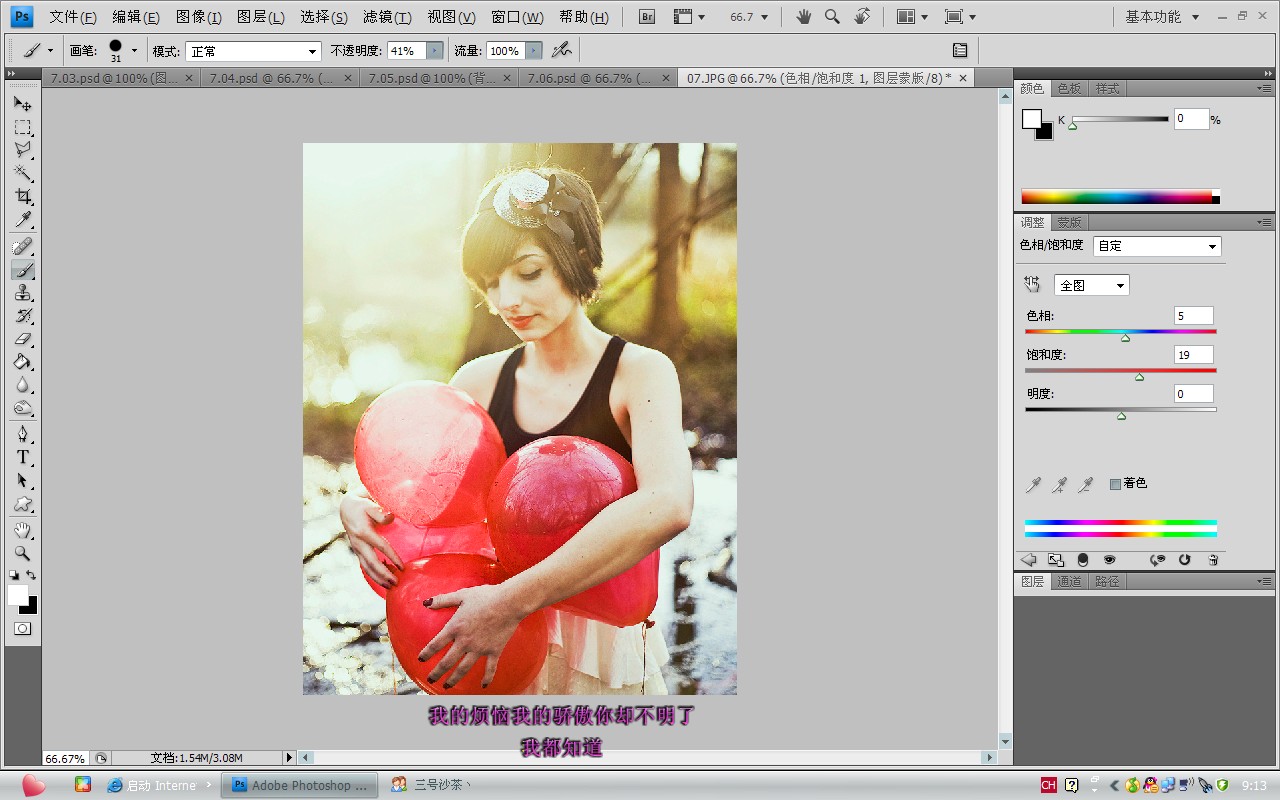
5.盖印图层、执行“图像>自动色调”菜单命令、对图像的整体色调进行自动调整、设置出自然的色调效果、